W celu usprawnienia obsługi oprogramowania do faktur Melpe przygotowana została kompleksowa instrukcja obsługi uwzględniająca podział tematyczny wybranych zagadnień. W przypadku braku informacji w niniejszej instrukcji zachęcamy do kontaktu bezpośredniego poprzez korespondencję e-mail: pomoc@melpe.pl.
Pierwsze kroki
- Rejestracja użytkownika
- Dodawanie nowego użytkownika odbywa się na stronie https://melpe.pl/ po wybraniu w prawym górnym rogu przycisku REJESTRACJA.
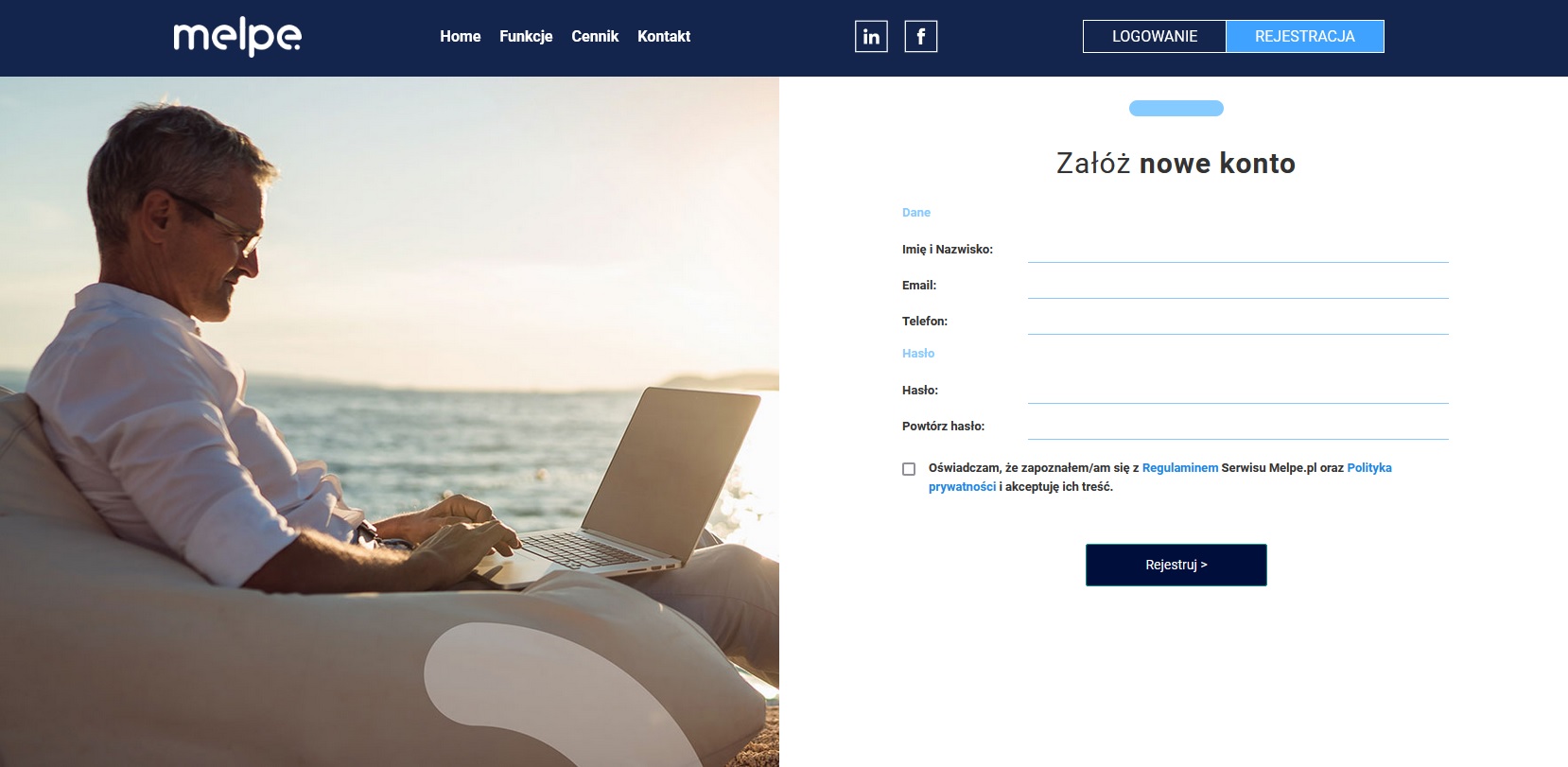 Przy wypełnianiu formularza należy zwrócić uwagę na poprawne podanie adresu e-mail ponieważ powiązane jest z nim konto Użytkownika w systemie.
Przy wypełnianiu formularza należy zwrócić uwagę na poprawne podanie adresu e-mail ponieważ powiązane jest z nim konto Użytkownika w systemie.
Adres e-mail jest loginem użytkownika. Również na ten adres kierowana będzie wszelka korespondencja z programu.
Hasło użytkownika i jego siła jest ważnym elementem kontroli dostępu do danych. Dlatego hasło użytkownika powinno się składać z minimum 8 znaków i kombinacji cyfr i znaków:
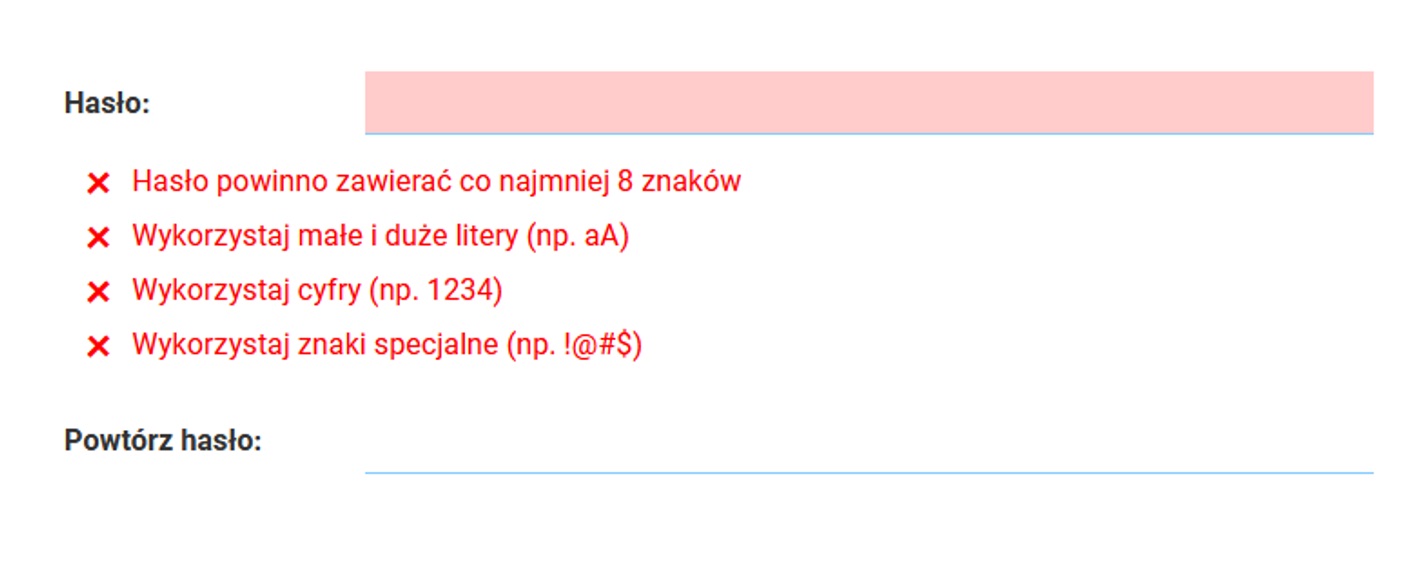 Po prawidłowym wypełnieniu formularza rejestracji w systemie zostanie utworzone konto użytkownika a na podany adres e-mail zostanie wysłane potwierdzenie rejestracji. Następnym krokiem jest dodanie firmy w programie Melpe.
Po prawidłowym wypełnieniu formularza rejestracji w systemie zostanie utworzone konto użytkownika a na podany adres e-mail zostanie wysłane potwierdzenie rejestracji. Następnym krokiem jest dodanie firmy w programie Melpe. - Dodanie firmy
- Następnym krokiem, po rejestracji użytkownika, jest dodanie firmy poprzez kliknięcie na kafelek z napisem Dodaj firmę.
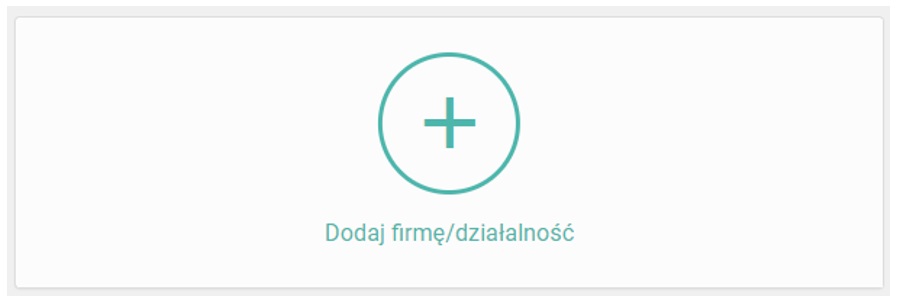 Uzupełnianie danych rozpoczynamy od podania krótkiej unikalnej nazwy, która będzie identyfikatorem firmy w systemie. Po wprowadzeniu numeru NIP aktywny staje się przycisk Pobierz dane z GUS.
Uzupełnianie danych rozpoczynamy od podania krótkiej unikalnej nazwy, która będzie identyfikatorem firmy w systemie. Po wprowadzeniu numeru NIP aktywny staje się przycisk Pobierz dane z GUS.  Kliknięcie na przycisk POBIERZ DANE Z GUS spowoduje automatyczne wypełnienie pozostałych danych adresowych na podstawie bazy firm. W Melpe możliwe jest również prowadzenie działalności nierejestrowanej. Wybór tej opcji powoduje że nie musimy wypełniać pola NIP. Założenie takiej działalności wiąże się z oznaczeniem jej jako zwolniona z VAT.
Kliknięcie na przycisk POBIERZ DANE Z GUS spowoduje automatyczne wypełnienie pozostałych danych adresowych na podstawie bazy firm. W Melpe możliwe jest również prowadzenie działalności nierejestrowanej. Wybór tej opcji powoduje że nie musimy wypełniać pola NIP. Założenie takiej działalności wiąże się z oznaczeniem jej jako zwolniona z VAT. 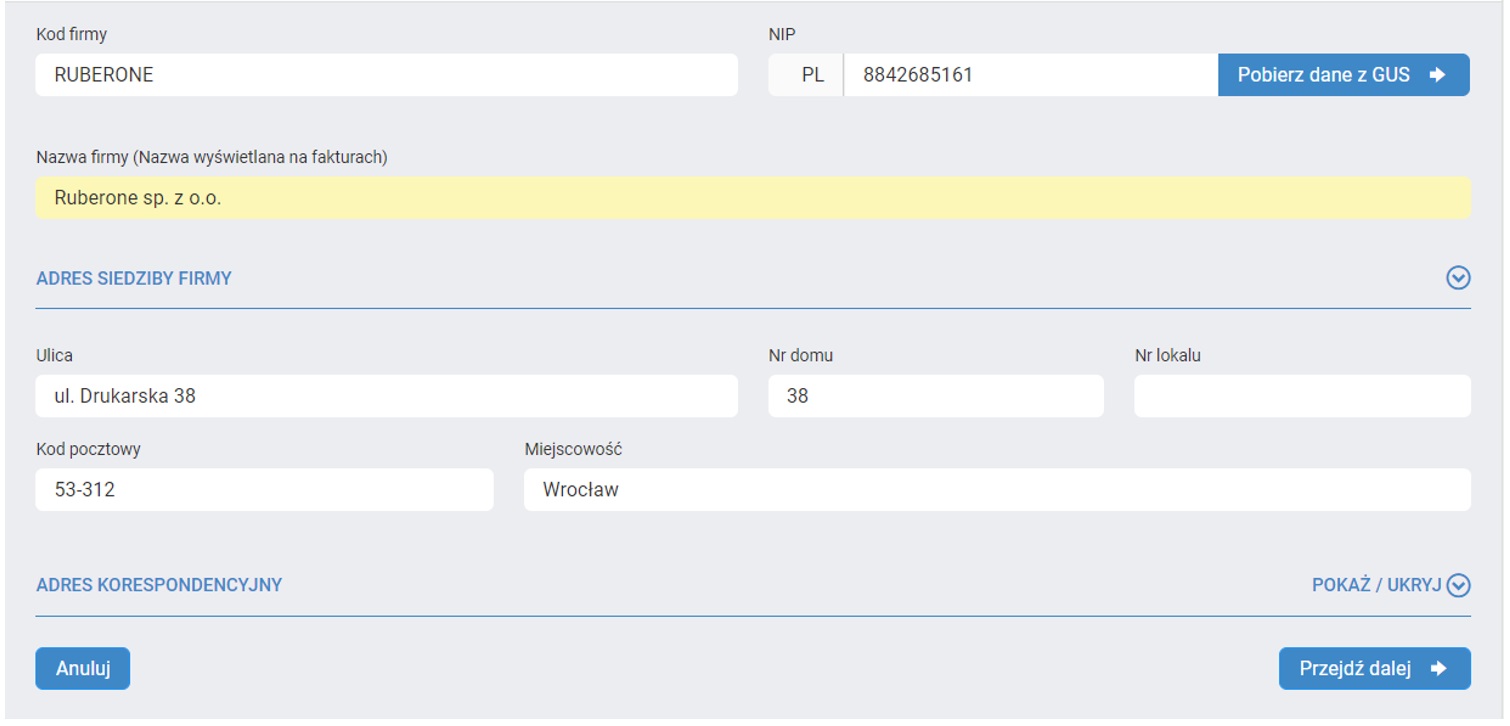 Po weryfikacji danych firmy i wprowadzeniu ewentualnej korekty, przechodzimy do następnego kroku uzupełniania danych dodatkowych takich jak logo, numer konta bankowego. Zarówno numer rachunku bankowego oraz logo będzie widoczne na wydruku faktury wystawionej w programie. Uzupełnienie tych danych można pominąć i dokończyć później w ustawieniach firmy.
Po weryfikacji danych firmy i wprowadzeniu ewentualnej korekty, przechodzimy do następnego kroku uzupełniania danych dodatkowych takich jak logo, numer konta bankowego. Zarówno numer rachunku bankowego oraz logo będzie widoczne na wydruku faktury wystawionej w programie. Uzupełnienie tych danych można pominąć i dokończyć później w ustawieniach firmy. 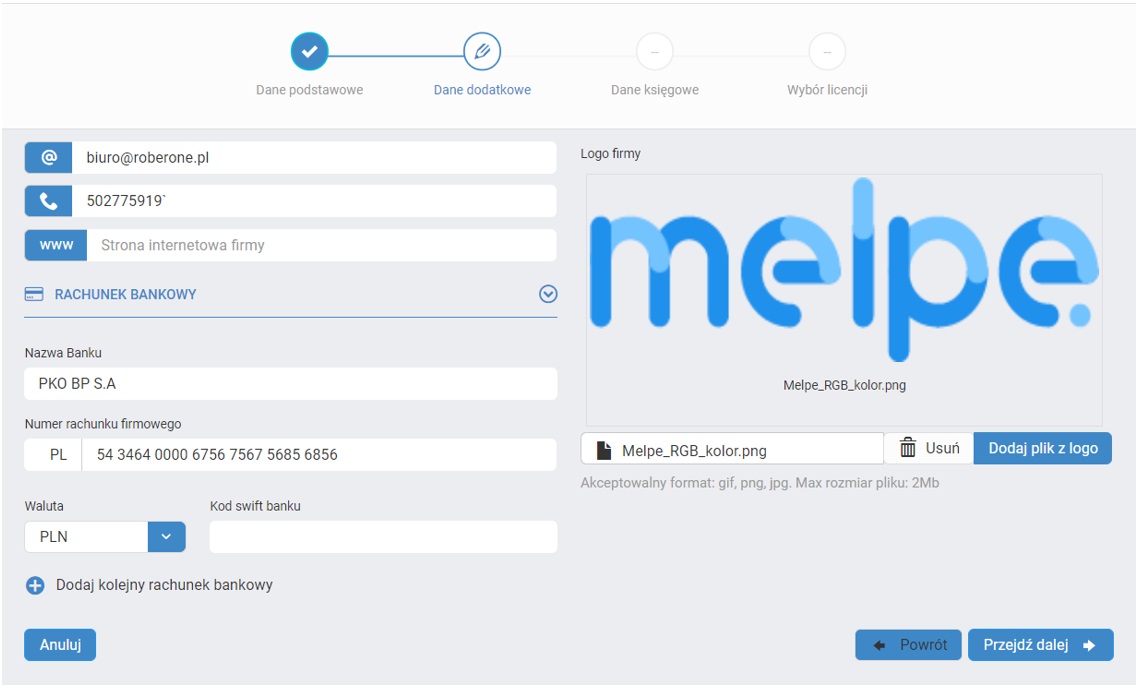 W kolejnym etapie należy zaznaczyć poprawne informacje związane ze statusem podatnika VAT.
W kolejnym etapie należy zaznaczyć poprawne informacje związane ze statusem podatnika VAT. 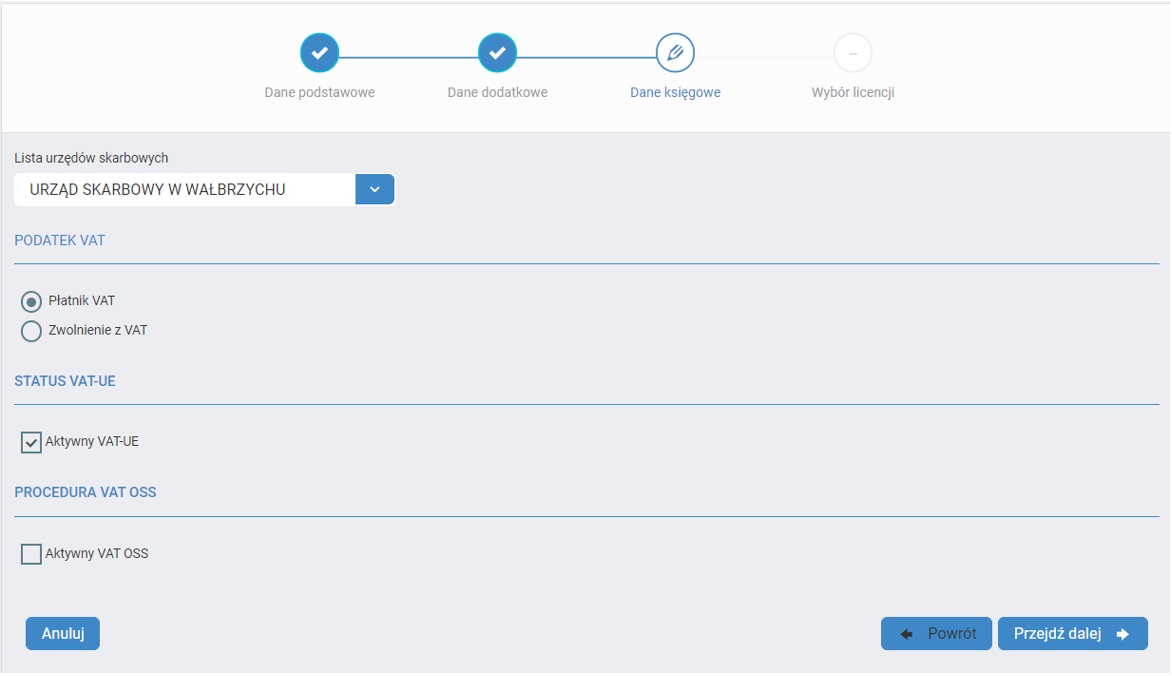 Od wskazania prawidłowych ustawień zależy poprawne działanie systemu i prawidłowy wydruk faktur sprzedaży. W przypadku Podatników zwolnionych z VAT należy wskazać podstawę prawną takiego zwolnienia.
Od wskazania prawidłowych ustawień zależy poprawne działanie systemu i prawidłowy wydruk faktur sprzedaży. W przypadku Podatników zwolnionych z VAT należy wskazać podstawę prawną takiego zwolnienia. 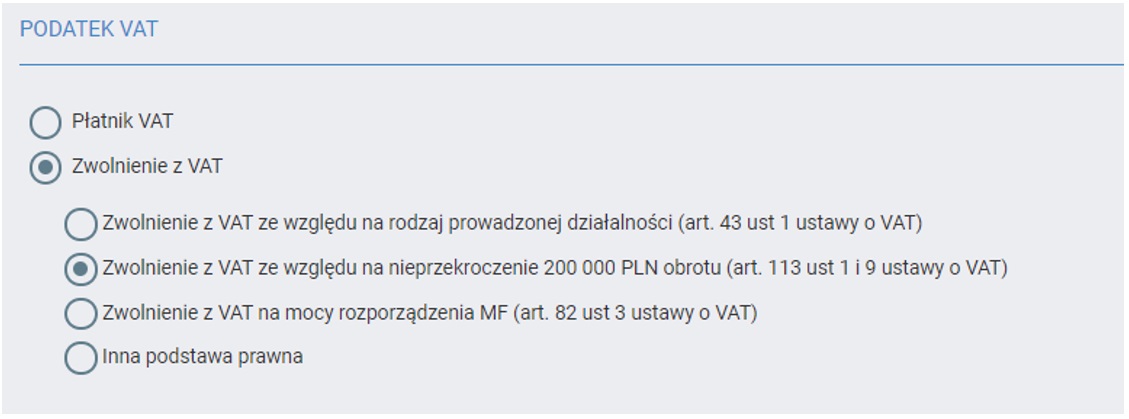 W ostatnim kroku zakładamy firmę na okres testowy 30 dni. Okres testowy jest w pełni darmowy i nie wymusza dokonania zakupu licencji. Po upływie 30 dni dostęp do firmy zostaje zablokowany. Jeżeli użytkownik nie zdecyduje się na wykup licencji baza firmy po upływie 3 miesięcy zostanie usunięta z systemu.
W ostatnim kroku zakładamy firmę na okres testowy 30 dni. Okres testowy jest w pełni darmowy i nie wymusza dokonania zakupu licencji. Po upływie 30 dni dostęp do firmy zostaje zablokowany. Jeżeli użytkownik nie zdecyduje się na wykup licencji baza firmy po upływie 3 miesięcy zostanie usunięta z systemu. 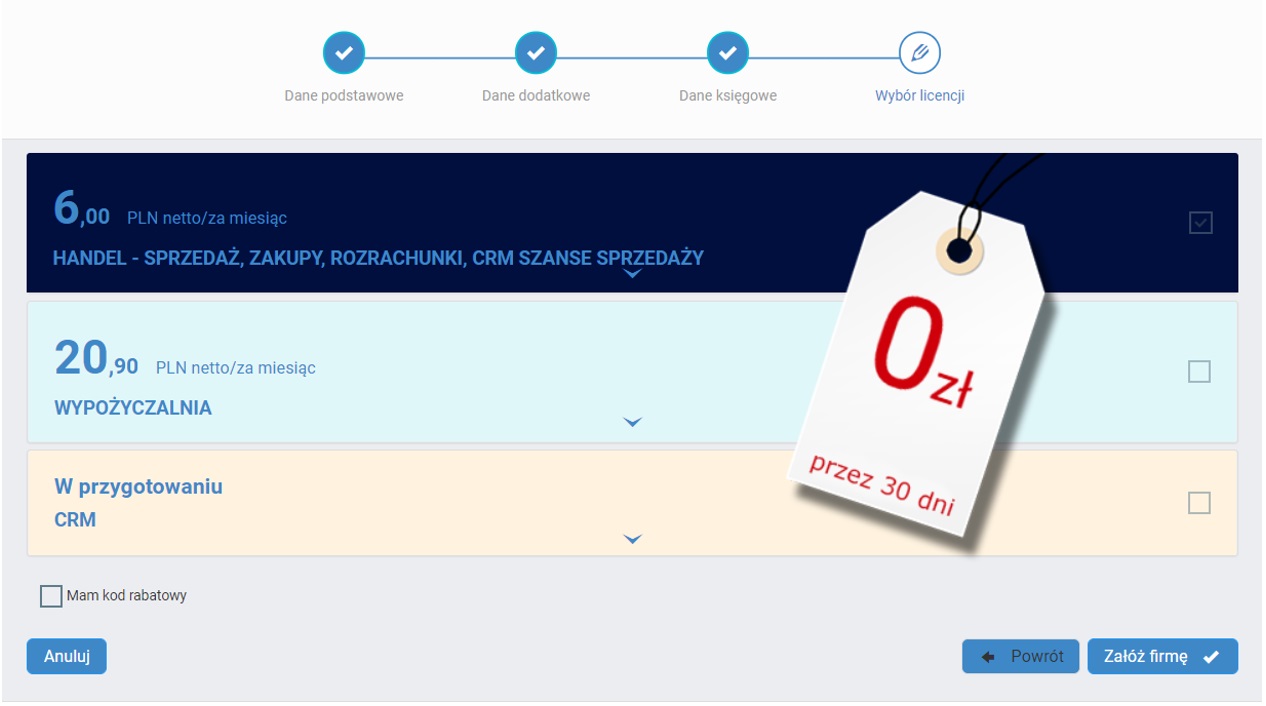
- Dodanie kolejnej firmy
- Każdy zarejestrowany użytkownik programu Melpe może dodać jedną lub więcej firm, którymi będzie zarządzał za pomocą jednego konta użytkownika. Dodanie kolejnej firmy odbywa się poprzez wybór odpowiedniej opcji rozwijając w górnym menu programu przycisk z nawą firmy do której użytkownik jest obecnie zalogowany.
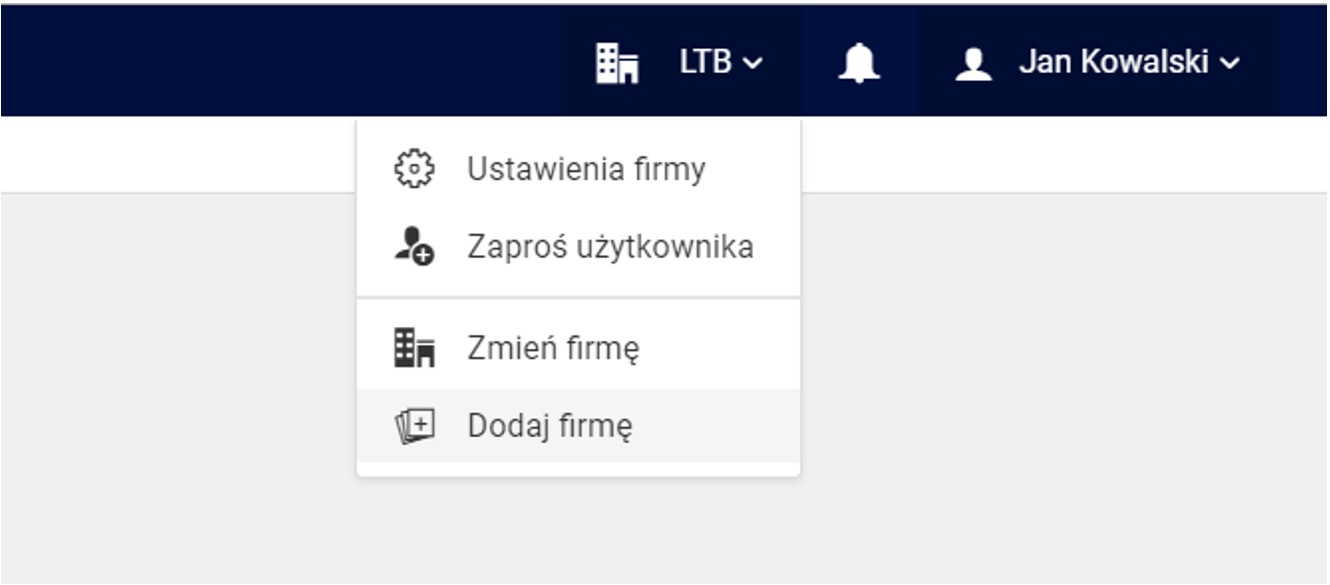 Po wybraniu opcji DODAJ FIRMĘ postępujemy analogicznie jak podczas dodawania pierwszej firmy. Dodanie kolejnej firmy do systemu Melpe możliwe jest również z poziomu listy dostępnych firm dla użytkownika. Przejście do listy firm odbywa się przez wybranie opcji Zmień firmę lub poprzez ustawienia użytkownika.
Po wybraniu opcji DODAJ FIRMĘ postępujemy analogicznie jak podczas dodawania pierwszej firmy. Dodanie kolejnej firmy do systemu Melpe możliwe jest również z poziomu listy dostępnych firm dla użytkownika. Przejście do listy firm odbywa się przez wybranie opcji Zmień firmę lub poprzez ustawienia użytkownika.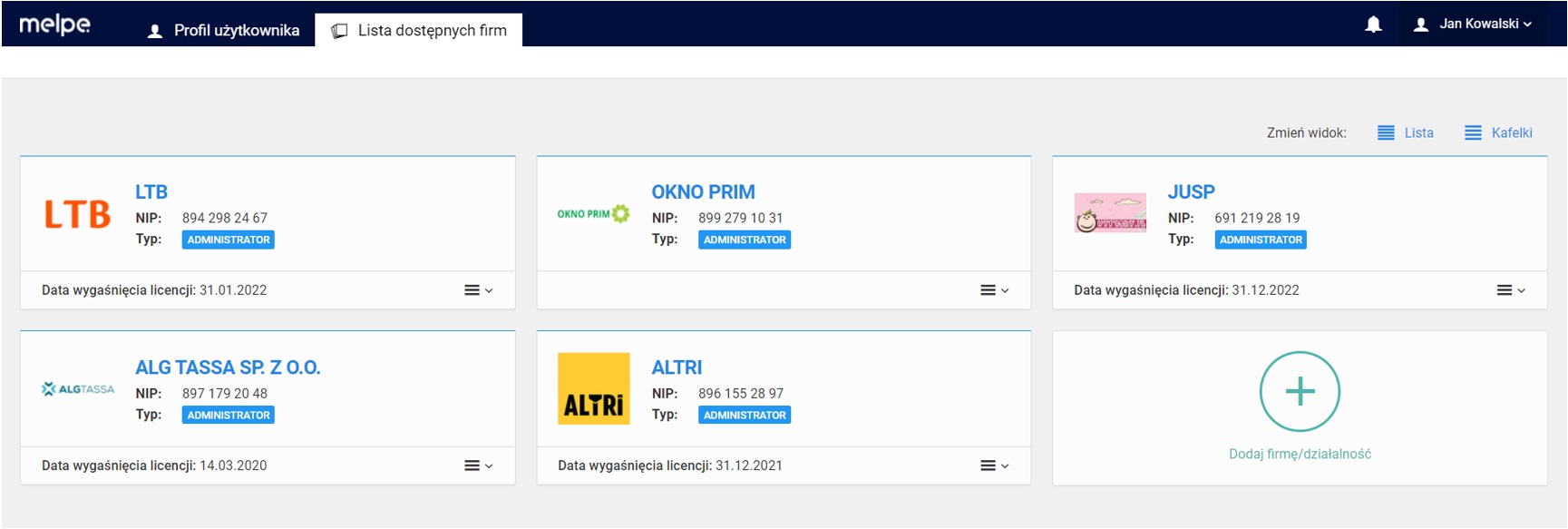
- Odzyskiwanie hasła
- W przypadku problemów z podaniem prawidłowego hasła użytkownika podczas logowania, można je zresetować. W tym celu należy kliknąć opcję ZAPOMNIAŁEŚ HASŁA? na stronie logowania.
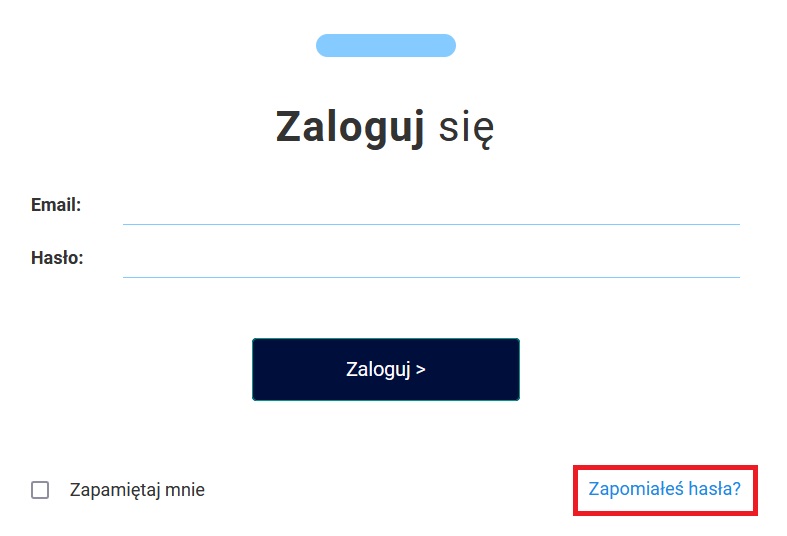 W następnym kroku należy podać adres e-mail, który został użyty podczas rejestracji użytkownika w systemie.
W następnym kroku należy podać adres e-mail, który został użyty podczas rejestracji użytkownika w systemie.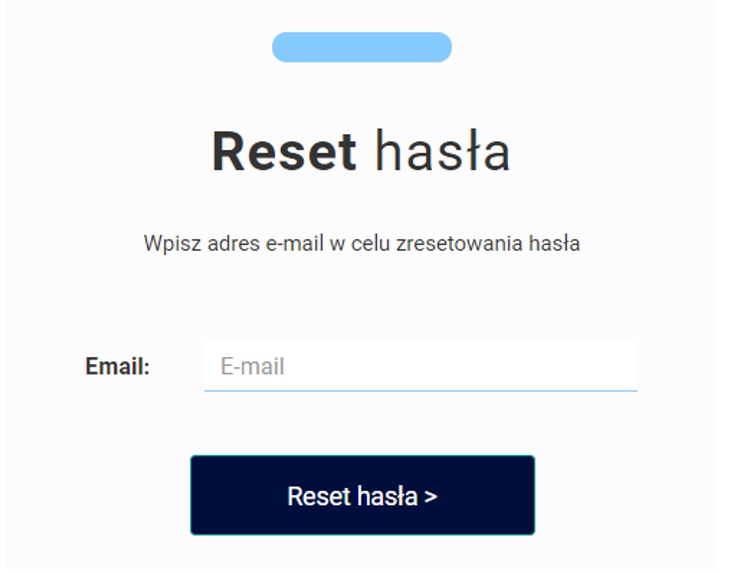 Po kliknięciu na przycisk RESET HASŁA na podany adres e-mail zostanie wysłana wiadomość z linkiem do strony, gdzie będzie można utworzyć nowe hasło.
Po kliknięciu na przycisk RESET HASŁA na podany adres e-mail zostanie wysłana wiadomość z linkiem do strony, gdzie będzie można utworzyć nowe hasło.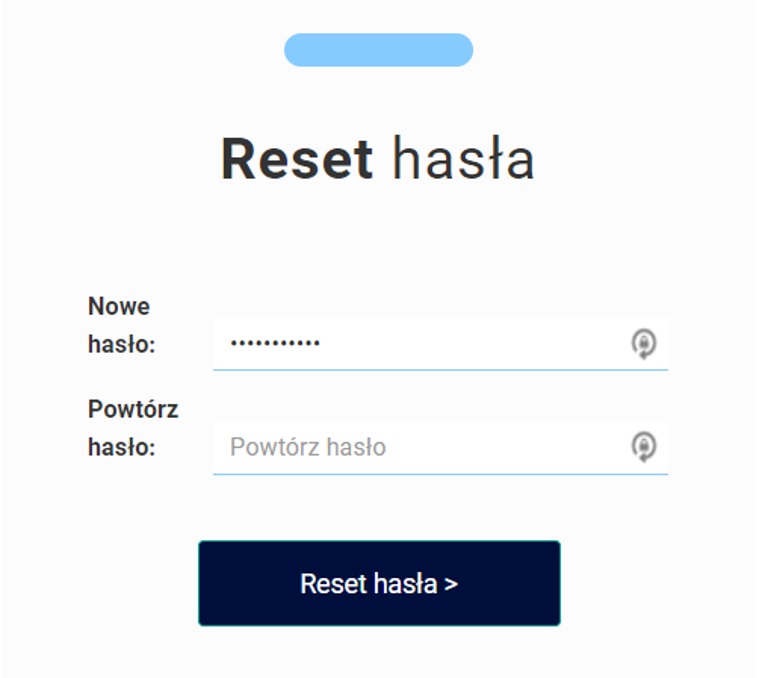 W nowym oknie należy wpisać dwukrotnie nowe hasło, a następnie wybrać opcję ZAPISZ. Podane hasło w obu polach musi być takie same i spełniać określone warunki (minimum 8 znaków, małe i duże litery, cyfry i znaki specjalne). Po prawidłowo wykonanej operacji zostaniemy przekierowani na stronę logowania.
W nowym oknie należy wpisać dwukrotnie nowe hasło, a następnie wybrać opcję ZAPISZ. Podane hasło w obu polach musi być takie same i spełniać określone warunki (minimum 8 znaków, małe i duże litery, cyfry i znaki specjalne). Po prawidłowo wykonanej operacji zostaniemy przekierowani na stronę logowania. - Edycja danych firmy
- W trakcie użytkowania programu, użytkownik posiadający uprawnienia administratora, może zmieniać lub uzupełniać dane ewidencyjne firmy takie jak nazwa, adres siedziby, logo lub dane kontaktowe. Edycja danych firmy możliwa jest po wybraniu z górnego menu USTAWIENIA i odpowiednio opcji: DANE FIRMY, RACHUNKI BANKOWE, DANE KSIĘGOWE.
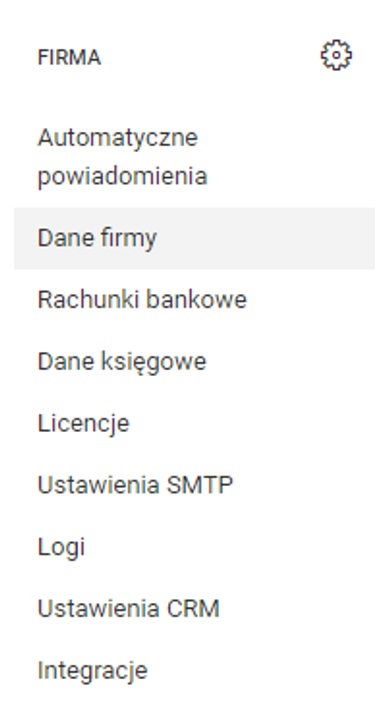 Dane firmy można również zmienić z poziomu listy dostępnych firm. Z rozwijanego menu w prawym dolnym rogu kafelka odpowiadającego wybranej firmy, wybieramy opcję EDYTUJ DANE.
Dane firmy można również zmienić z poziomu listy dostępnych firm. Z rozwijanego menu w prawym dolnym rogu kafelka odpowiadającego wybranej firmy, wybieramy opcję EDYTUJ DANE.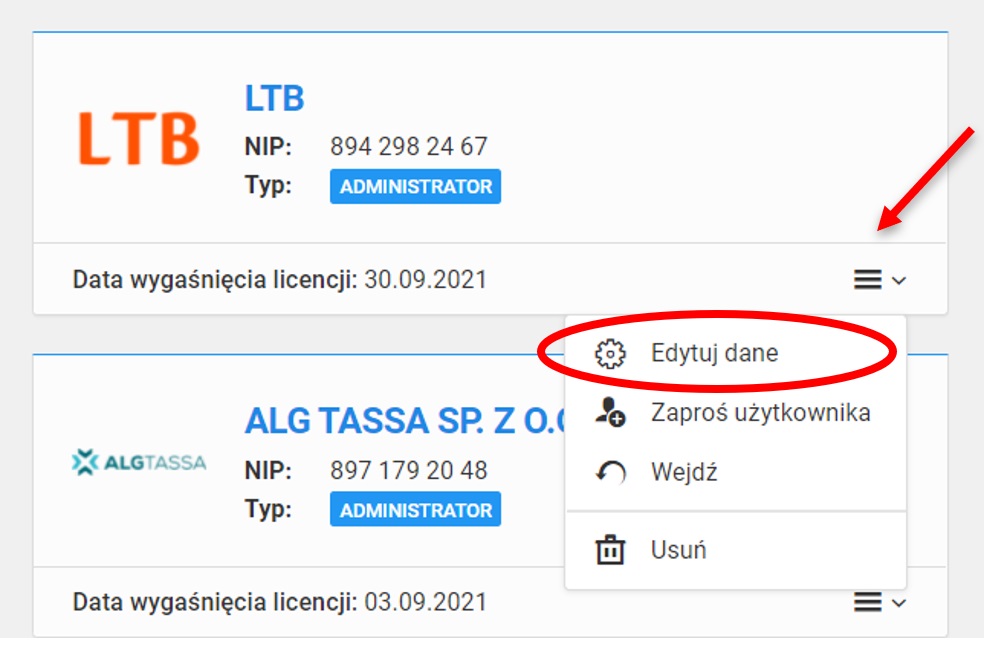
- Logo
- Podobnie jak dane firmy również logo można zmienić lub dodać w trakcie użytkowania programu. Wybierając z górnego menu USTAWIENIA i opcji DANE FIRMY, pokaże nam się formularz z możliwością edycji podstawowych danych oraz poniżej logo firmy.
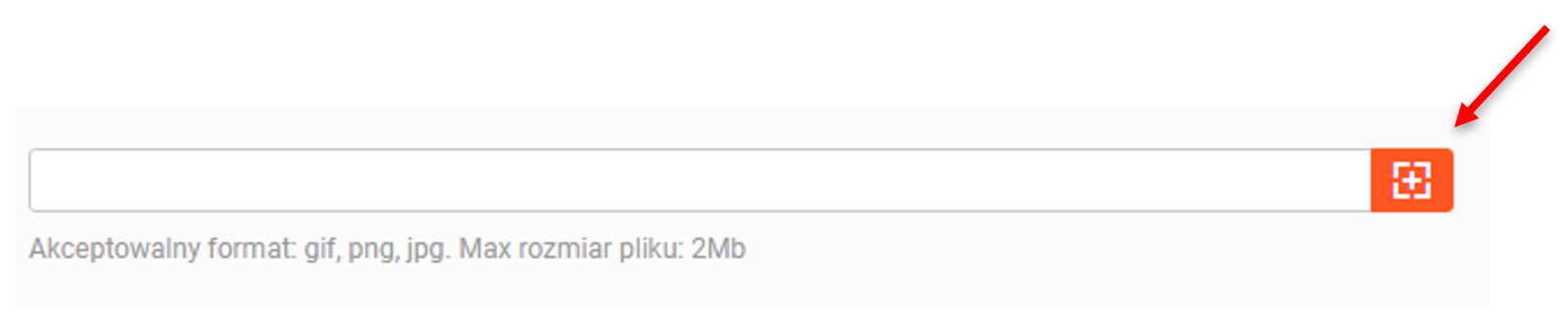 Klikając na pomarańczowy przycisk z ikoną [+] wskazujemy plik z logo firmy. Należy pamiętać że plik musi spełniać określone wymagania. Po prawidłowym wyborze pliku, pojawi się graficzny podgląd logo. W celu zatwierdzenia wprowadzonych zmian klikamy na przycisk ZAPISZ ZMIANY. Jeżeli chcemy zmienić logo, należy w pierwszej kolejności usunąć obecne logo wybierając opcję USUŃ a następnie wskazać nowy plik z grafiką.
Klikając na pomarańczowy przycisk z ikoną [+] wskazujemy plik z logo firmy. Należy pamiętać że plik musi spełniać określone wymagania. Po prawidłowym wyborze pliku, pojawi się graficzny podgląd logo. W celu zatwierdzenia wprowadzonych zmian klikamy na przycisk ZAPISZ ZMIANY. Jeżeli chcemy zmienić logo, należy w pierwszej kolejności usunąć obecne logo wybierając opcję USUŃ a następnie wskazać nowy plik z grafiką.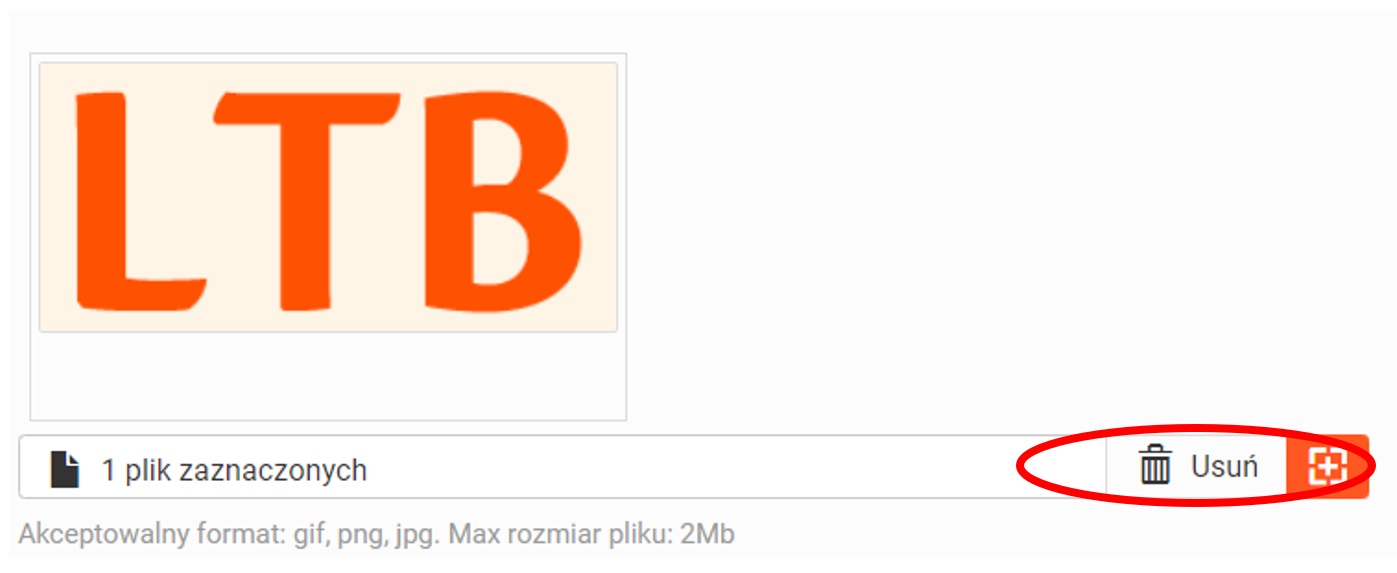
- Przełączanie pomiędzy firmami
- Użytkownik Melpe może mieć jednocześnie dostęp do kilku firm w programie. Przełączanie się pomiędzy firmami odbywa się poprzez kliknięcie w górnym menu na nazwę firmy, do której użytkownik obecnie jest zalogowany i wyborze z listy opcję ZMIEŃ FIRMĘ.
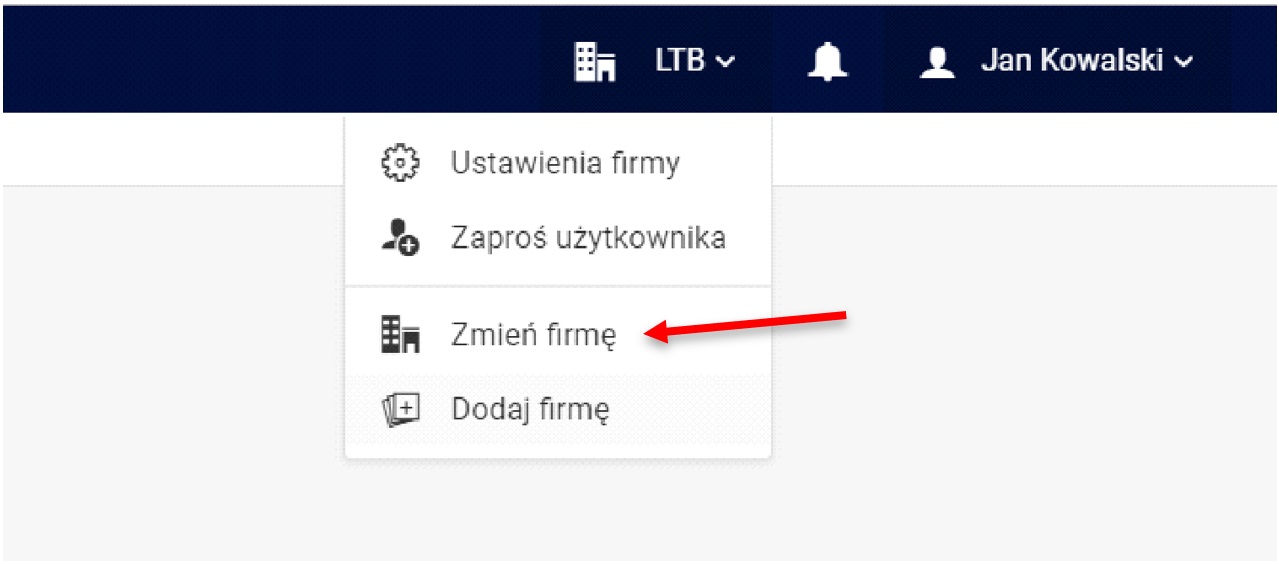 Użytkownik zostanie przekierowany na listę dostępnych firm (do których użytkownik otrzymał prawo logowania). Wybór kafelka z firmą powoduje przejście do bazy tej firmy w programie.
Użytkownik zostanie przekierowany na listę dostępnych firm (do których użytkownik otrzymał prawo logowania). Wybór kafelka z firmą powoduje przejście do bazy tej firmy w programie.
Zarządzanie użytkownikami
- Dodawanie użytkowników
- W każdej firmie w systemie Melpe można utworzyć dostępy dla kilku użytkowników, którzy mogą logować się do programu jednocześnie. Dostępy do firmy może tworzyć użytkownik, który posiada uprawnienia Administratora. Dodawanie nowych użytkowników do firmy (w której jesteśmy obecnie zalogowani) odbywa się poprzez kliknięcie w górnym menu na nazwę firmy i wyborze z listy opcję ZAPROŚ UŻYTKOWNIKA.
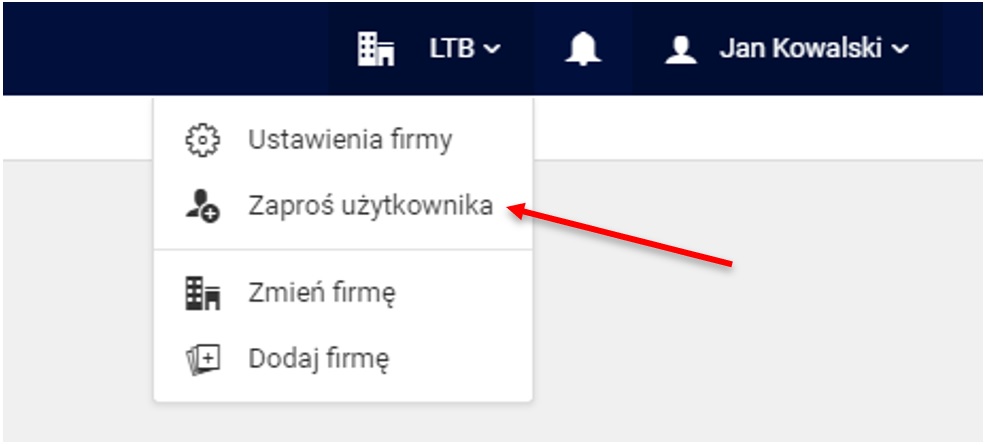 W pierwszym kroku należy wpisać poprawny adres e-mail, który będzie jednocześnie loginem nowego użytkownika. Na ten adres zostanie wysłane zaproszenie z dostępem do firmy.
W pierwszym kroku należy wpisać poprawny adres e-mail, który będzie jednocześnie loginem nowego użytkownika. Na ten adres zostanie wysłane zaproszenie z dostępem do firmy.
Następnie określamy rolę, jaką użytkownik będzie pełnił w firmie oraz do jakich serii numeracji dokumentów będzie miał dostęp. Serie numeracji w programie mogą posłużyć do odwzorowania wydziałów bądź oddziałów firmy a tym samym ograniczyć widoczność dokumentów w obrębie komórki organizacyjnej do której użytkownik należy.
Wskazanie domyślnej serii numeracji, spowoduje podpowiedź tej numeracji na nowo wystawianych dokumentach.
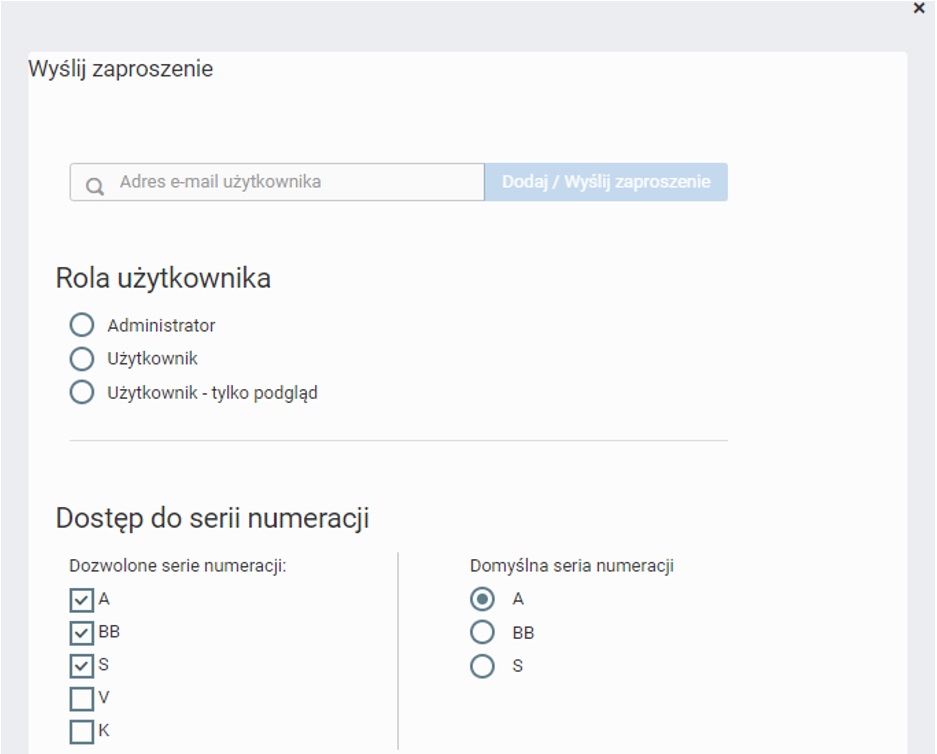 Konfiguracja konta nowego użytkownika wymaga również nadania uprawnień do poszczególnych funkcjonalności. Od tych ustawień zależy czy użytkownik będzie miał prawo wglądu np. do dokumentów zakupu bądź rozrachunków.
Konfiguracja konta nowego użytkownika wymaga również nadania uprawnień do poszczególnych funkcjonalności. Od tych ustawień zależy czy użytkownik będzie miał prawo wglądu np. do dokumentów zakupu bądź rozrachunków.W obrębie uprawnień do listy dokumentów, użytkownikowi można ograniczyć widok tylko do dokumentów, które zostały przez niego utworzone.
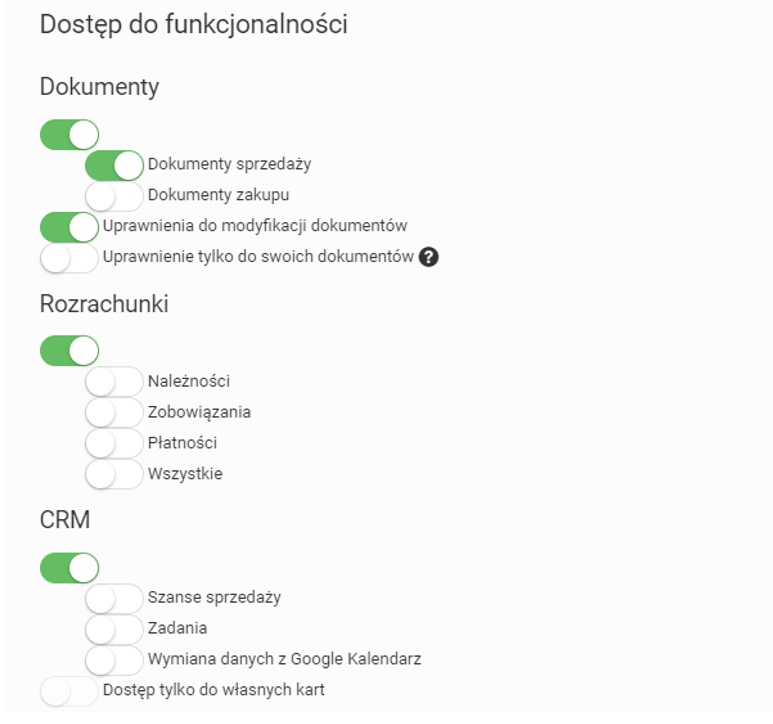 Zatwierdzenie zaproszenia nowego użytkownika poprzez kliknięcie na przycisk DODAJ/WYŚLIJ ZAPROSZENIE spowoduje że na wskazany adres e-mail zostanie wysłana wiadomość z zaproszeniem.
Zatwierdzenie zaproszenia nowego użytkownika poprzez kliknięcie na przycisk DODAJ/WYŚLIJ ZAPROSZENIE spowoduje że na wskazany adres e-mail zostanie wysłana wiadomość z zaproszeniem.Dodanie nowego użytkownika do firmy możliwe jest również z poziomu górnego menu USTAWIENIA i wyborze opcji ZAPROŚ UŻYTKOWNIKA umieszczonej w kategorii UŻYTKOWNICY.
Historia wysłanych zaproszeń
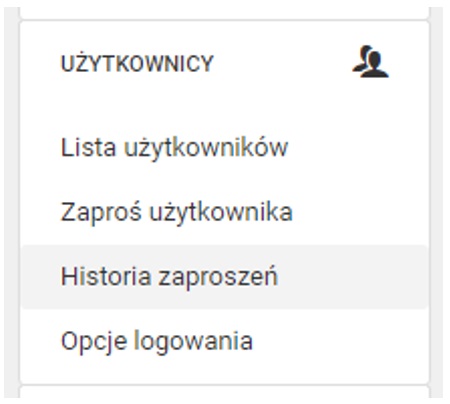 Z tego miejsca można również przeglądać historię zaproszeń do firmy, na której widać czy zaproszenie zostało zaakceptowane i w razie konieczności można je wysłać ponownie.
Z tego miejsca można również przeglądać historię zaproszeń do firmy, na której widać czy zaproszenie zostało zaakceptowane i w razie konieczności można je wysłać ponownie. 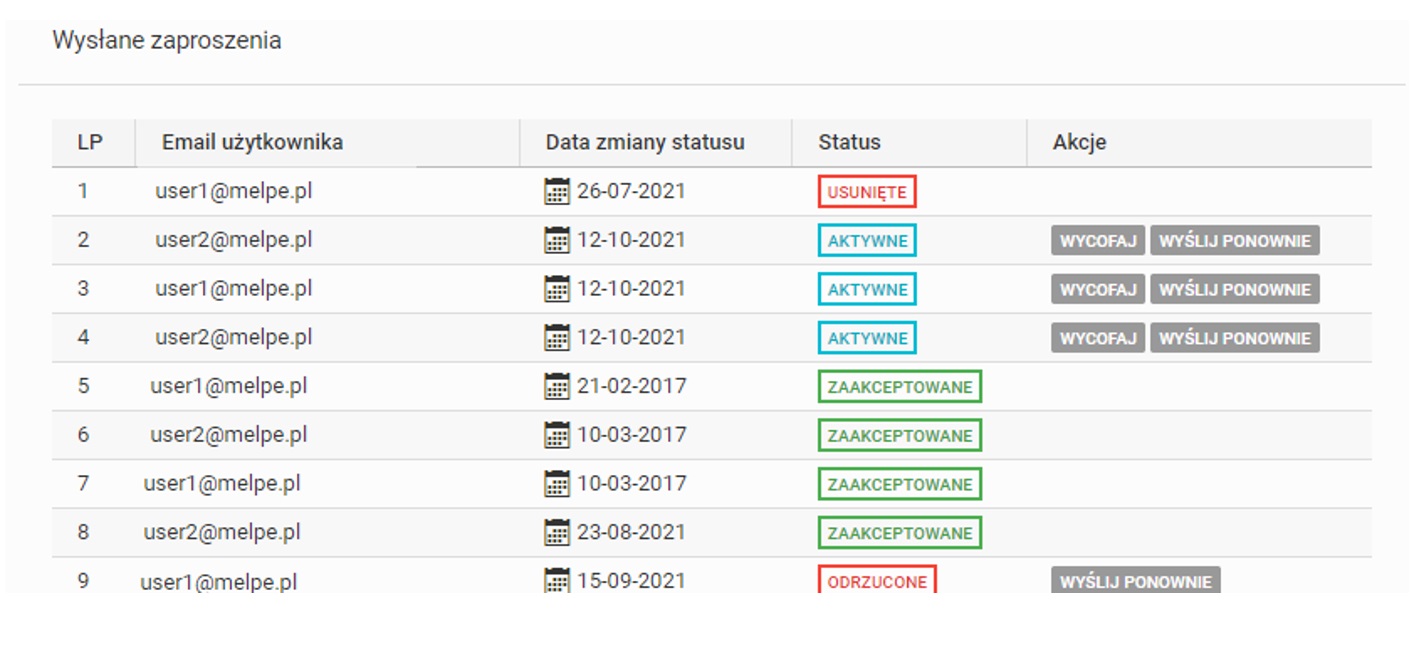 Wysłane omyłkowo zaproszenie można wycofać zanim zostanie zaakceptowane przez adresata wiadomości. Zaproszenie takie ma status AKTYWNE.
Wysłane omyłkowo zaproszenie można wycofać zanim zostanie zaakceptowane przez adresata wiadomości. Zaproszenie takie ma status AKTYWNE. - Zmiana uprawnień użytkowników
- Administratorzy mają możliwość zarządzania użytkownikami poprzez dodanie lub usunięcie dostępu oraz zmianę uprawnień użytkownika w danej firmie.
Opcje te dostępne są z poziomu górnego menu USTAWIENIA i wyborze odpowiedniej opcji umieszczonej w kategorii UŻYTKOWNICY.
Lista użytkowników zawiera wykaz osób, które mają dostęp do danych firmy.
Podgląd lub zmiana uprawnień odbywa się przez rozwinięcie przycisku OPCJE i pozycji ZMIEŃ UPRAWNIENIA.
Wyświetlone zostanie okno gdzie można zmienić uprawnienia użytkownika do serii numeracji lub funkcjonalności w systemie (podobnie jak ma to miejsca podczas dodawania nowego użytkownika).
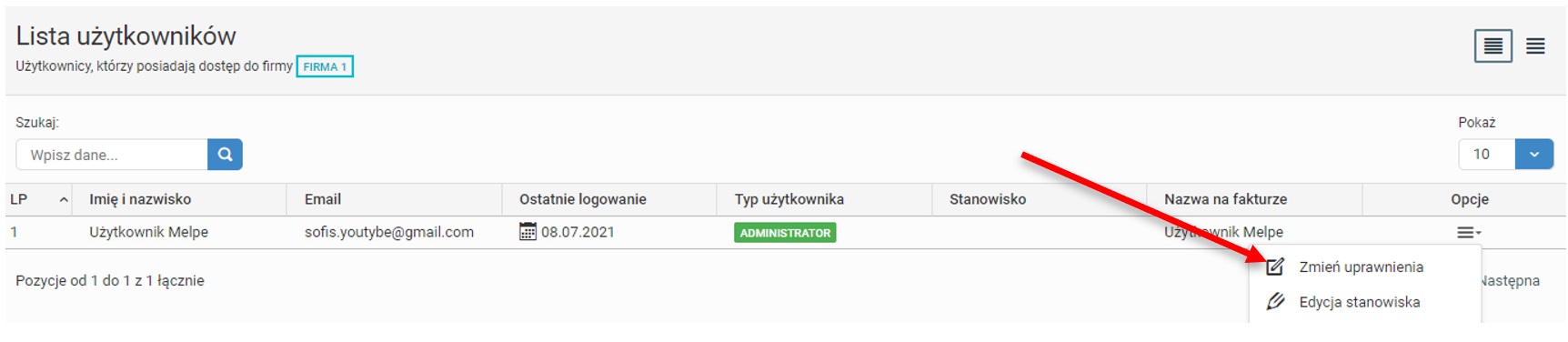 Zmiana uprawnień odbywa się na tej samej zasadzie jak nadawanie uprawnień podczas dodawania nowego użytkownika do firmy. Po dokonaniu zmian klikamy Zapisz zmiany.
Zmiana uprawnień odbywa się na tej samej zasadzie jak nadawanie uprawnień podczas dodawania nowego użytkownika do firmy. Po dokonaniu zmian klikamy Zapisz zmiany. - Zmiana nazwy użytkownika na fakturze
- W programie istnieje możliwość edytowania danych osoby wystawiającej fakturę. Podobnie jak w przypadku zmiany uprawnień odbywa się to na Liście użytkowników dostępnej poziomu górnego menu USTAWIENIA w kategorii UŻYTKOWNICY. Edycja danych drukowanych na fakturze odbywa się przez rozwinięcie przycisku OPCJE i pozycji EDYCJA NAZWY NA FAKTURZE dla wybranego użytkownika z listy.
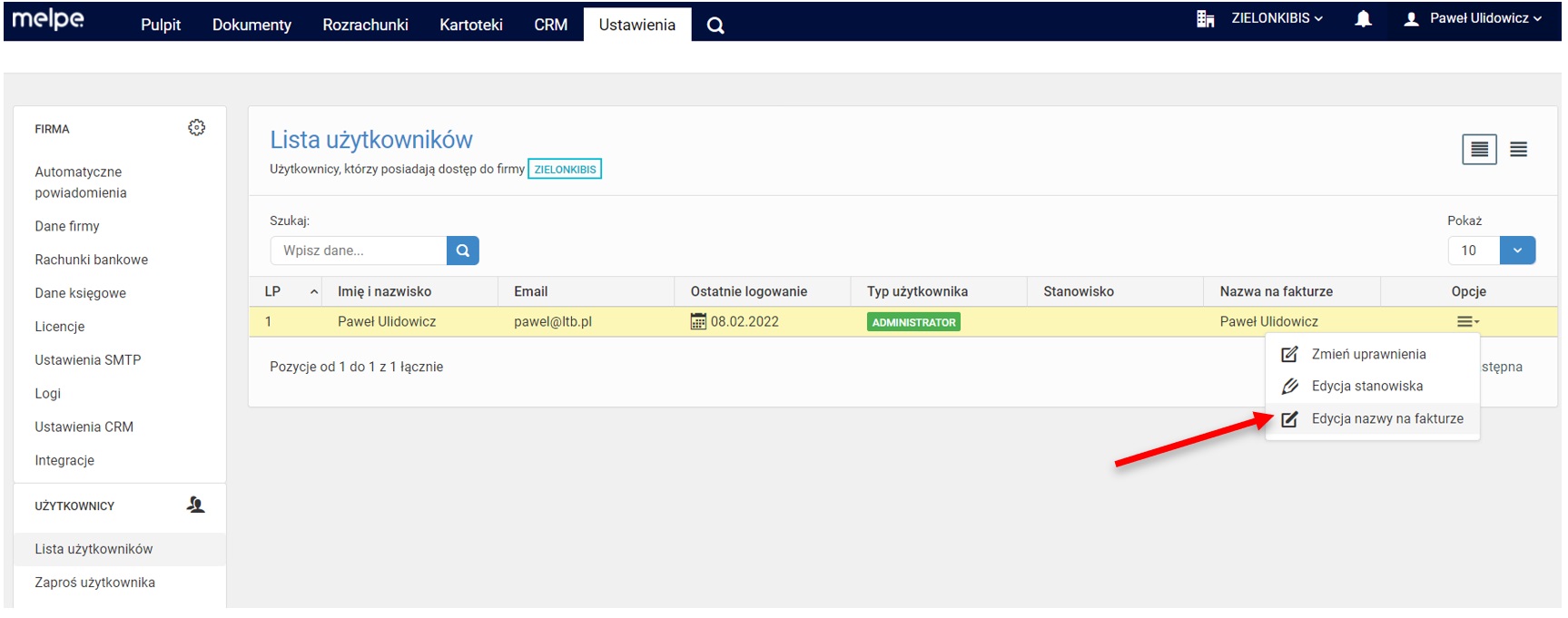
- Zmiana hasła
- W każdym momencie, użytkownik może dokonać zmiany hasła. Operację zmiany danych użytkownika oraz hasła można dokonać rozwijając avatar z imieniem i nazwiskiem w prawnym górnym menu programu i wybierając opcję PROFIL UŻYTKOWNIKA.
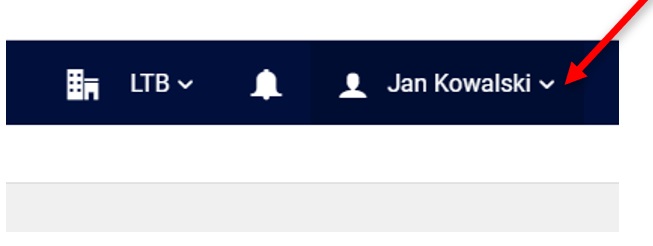 Do przeprowadzenia operacji zmiany hasła należy podać aktualne oraz nowe hasło, które powinno się składać z minimum 8 znaków – małe i wielkie litery, kombinacji cyfr i znaków specjalnych.
Do przeprowadzenia operacji zmiany hasła należy podać aktualne oraz nowe hasło, które powinno się składać z minimum 8 znaków – małe i wielkie litery, kombinacji cyfr i znaków specjalnych.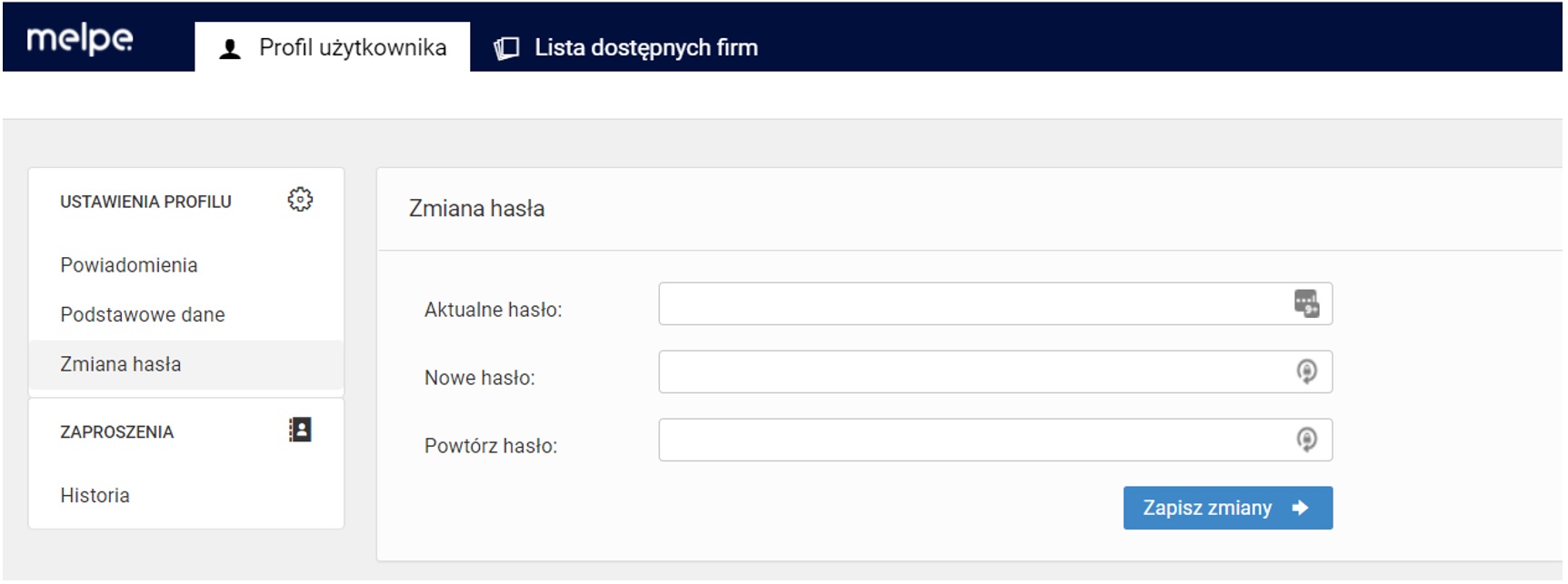
- Dwuetapowa weryfikacja dostępu do Melpe
- Uwierzytelnianie dwuskładnikowe z Google Authenticator wprowadza dodatkową warstwę bezpieczeństwa chroniąc konto użytkownika hasłem i aplikacją w telefonie. Administrator może uruchomić metodę dwuetapowej autoryzacji dostępu do firmy. Zasada podwójnego uwierzytelniania będzie wówczas obowiązywała wszystkich użytkowników przypisanych do danej firmy. Włączenie funkcji odbywa się w menu Ustawienia – Użytkownicy / Opcje logowania.
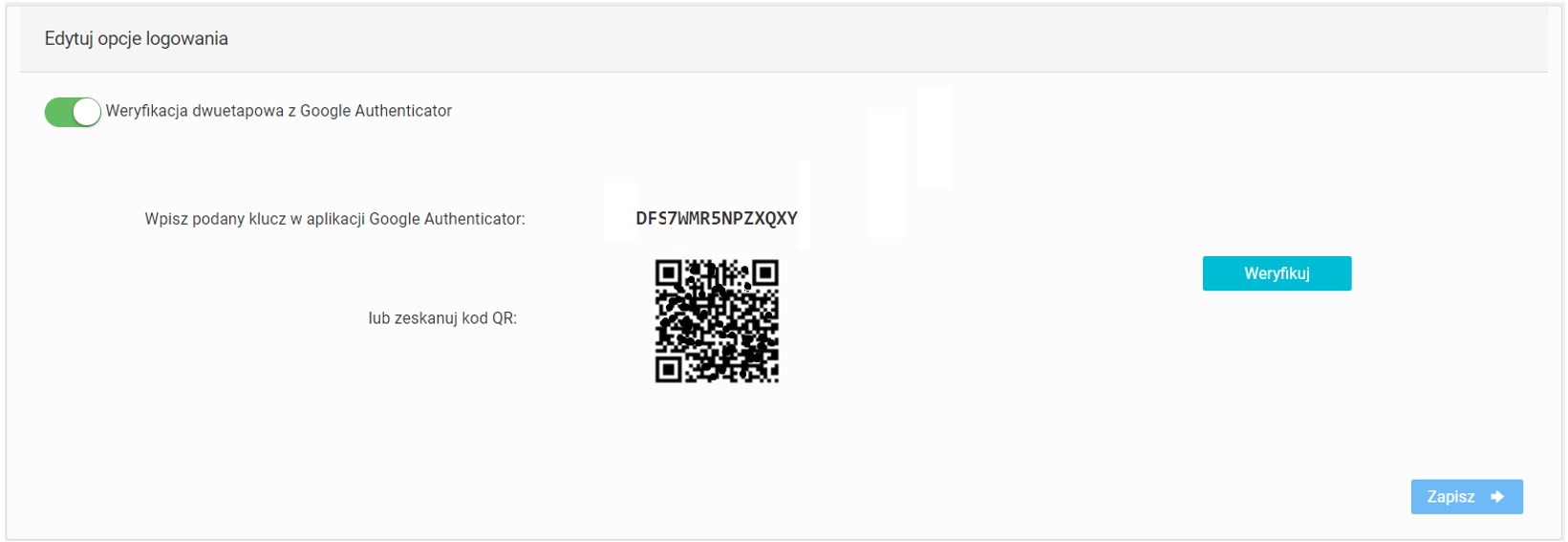 Po aktywowaniu ustawienia, wyświetlony zostanie klucz konfiguracyjny, który należy wprowadzić do zainstalowanej wcześniej na telefon aplikacji Google Authenticator. Aplikację można pobrać z Google Play lub App Store. Po wpisaniu klucza lub zeskanowaniu kodu QR, według poniższych kroków, utworzone zostanie konto w aplikacji Google Authenticator dla firmy w Melpe.
Po aktywowaniu ustawienia, wyświetlony zostanie klucz konfiguracyjny, który należy wprowadzić do zainstalowanej wcześniej na telefon aplikacji Google Authenticator. Aplikację można pobrać z Google Play lub App Store. Po wpisaniu klucza lub zeskanowaniu kodu QR, według poniższych kroków, utworzone zostanie konto w aplikacji Google Authenticator dla firmy w Melpe.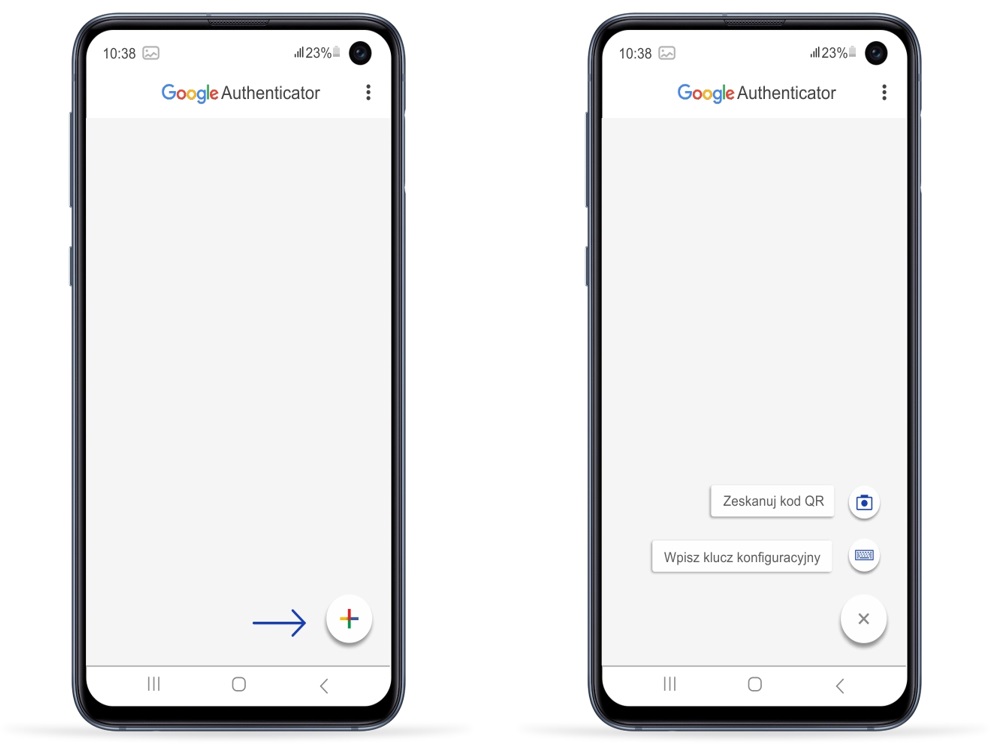
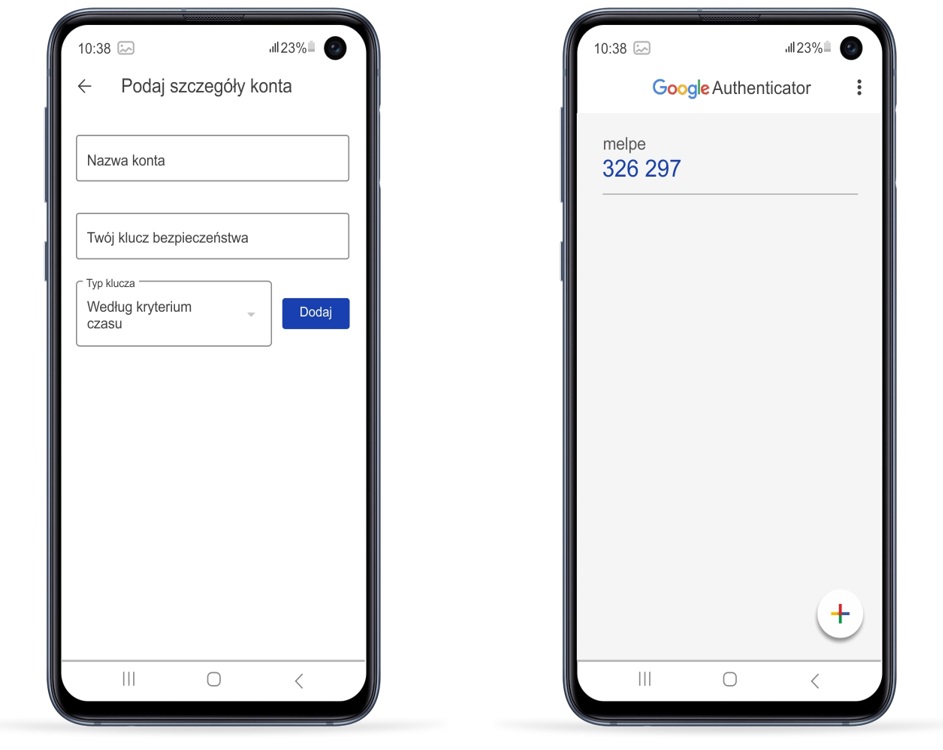 Pozostaje jeszcze zweryfikować poprawność danych.
Pozostaje jeszcze zweryfikować poprawność danych.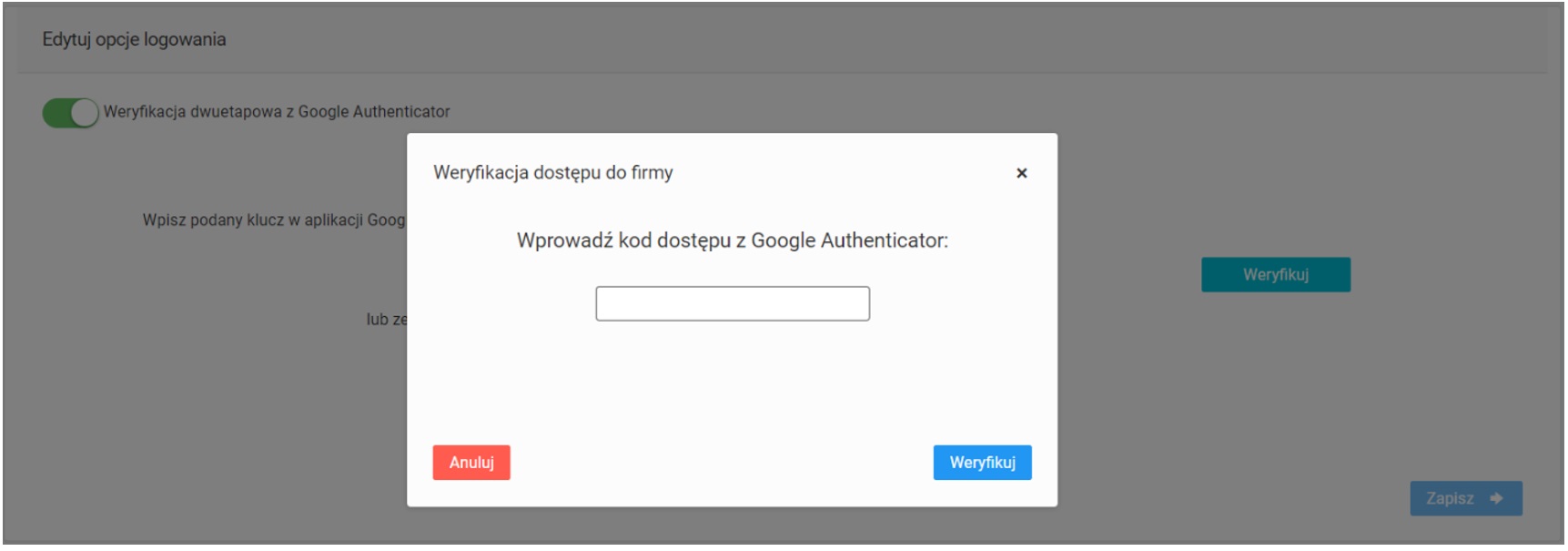 Klikamy w przycisk Weryfikuj i podajemy wygenerowany losowo kod z aplikacji na telefonie. Po poprawnym zweryfikowaniu można zapisać ustawienia dwuetapowej rejestracji. Od tego momentu wejście do firmy będzie wymagało dodatkowo podania kodu dostępu z aplikacji Google Authenticator.
Klikamy w przycisk Weryfikuj i podajemy wygenerowany losowo kod z aplikacji na telefonie. Po poprawnym zweryfikowaniu można zapisać ustawienia dwuetapowej rejestracji. Od tego momentu wejście do firmy będzie wymagało dodatkowo podania kodu dostępu z aplikacji Google Authenticator.
Konfiguracja fakturowania
- Numeracja dokumentów
- Dokumenty w systemie numerowane są automatycznie na podstawie schematu przypisanego do serii numeracji. Użytkownik może utworzyć dowolną ilość własnych serii numeracji dokumentów. Serie numeracji mogą służyć do wydzielenia dokumentów np. dla różnych działów firmy – Administrator może nadawać lub ograniczać uprawnienia użytkownikom do konkretnych serii.
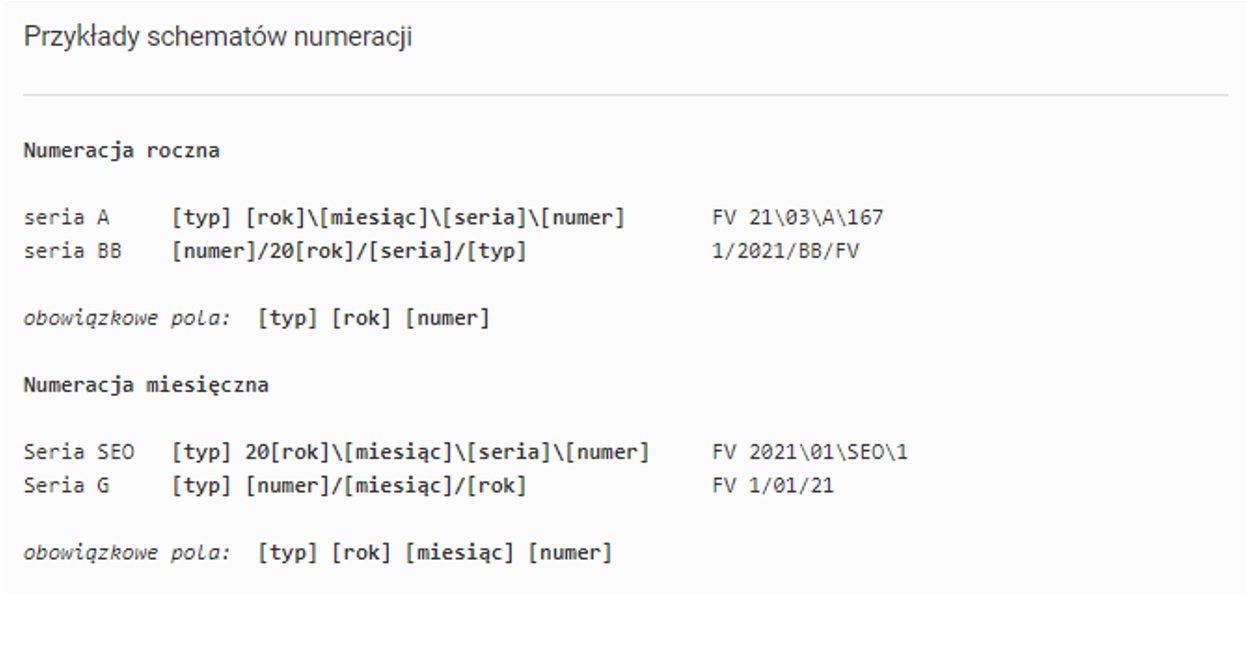 Definiowanie własnego wzorca numeracji lub edycja predefiniowanego wzorca serii ‘A’ odbywa się w menu USTAWIENIA | DOKUMENTY – Serie numeracji. Najczęściej wybieraną opcją jest miesięczna numeracja dokumentów. Do wyboru jest również opcja numeracji w obrębie roku lub dnia.
Definiowanie własnego wzorca numeracji lub edycja predefiniowanego wzorca serii ‘A’ odbywa się w menu USTAWIENIA | DOKUMENTY – Serie numeracji. Najczęściej wybieraną opcją jest miesięczna numeracja dokumentów. Do wyboru jest również opcja numeracji w obrębie roku lub dnia.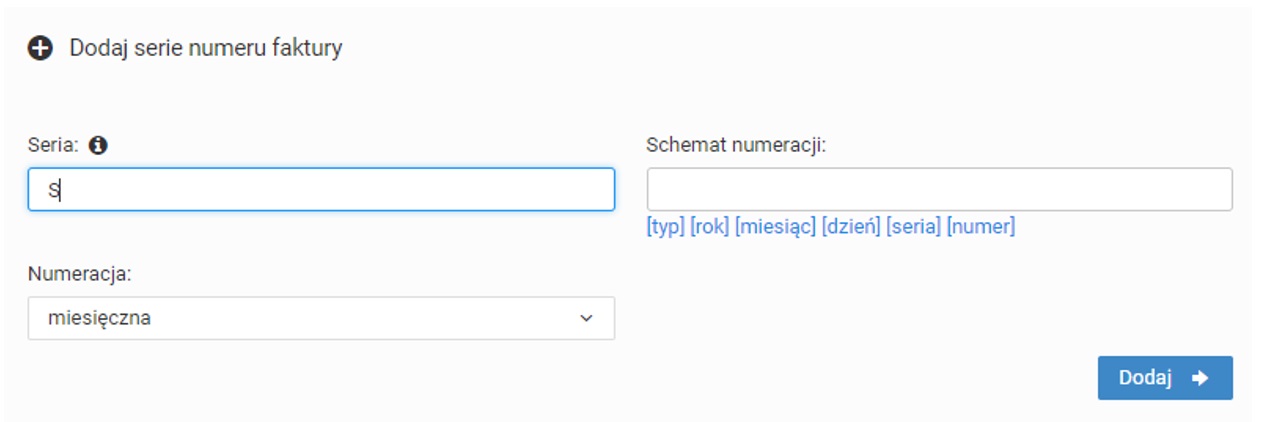 W pierwszej kolejności należy nadać krótką nazwę serii. W polu Seria wpisujemy krótki wyróżnik np. S. Znaki wprowadzone do tego pola mogą zostać użyte w numerze dokumentu np. FV 1/03/22/S . Następny krok to zdefiniowanie schematu numeracji, na podstawie którego program będzie automatycznie nadawał numer dokumentów dla tej serii. Wprowadzanie schematu polega na wyborze zmiennej, która po kliknięciu pojawi się w polu schemat numeracji.
W pierwszej kolejności należy nadać krótką nazwę serii. W polu Seria wpisujemy krótki wyróżnik np. S. Znaki wprowadzone do tego pola mogą zostać użyte w numerze dokumentu np. FV 1/03/22/S . Następny krok to zdefiniowanie schematu numeracji, na podstawie którego program będzie automatycznie nadawał numer dokumentów dla tej serii. Wprowadzanie schematu polega na wyborze zmiennej, która po kliknięciu pojawi się w polu schemat numeracji.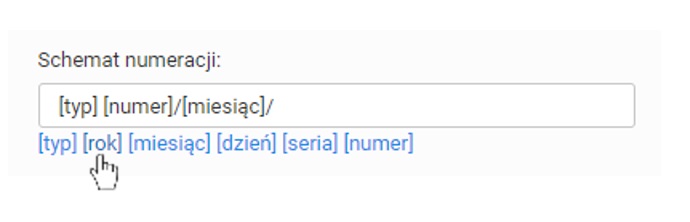
Dostępne zmienne systemowe:
[typ] – typ dokumentu np. FV dla faktur sprzedaży, PA dla paragonów,…[numer] – numer kolejny dokumentu
[dzień] – dzień miesiąca (w przypadku numeracji dziennej)
[miesiąc] – miesiąc w którym wystawiany jest dokument
[rok] – rok (format dwucyfrowy np. 22 ), dla uzyskania roku w formacie czterocyfrowym np. 2022 należy wprowadzić 20[rok]
[seria] – dodatkowe oznaczenie np. A Po dodaniu nowej serii numeracji należy nadać uprawnienia do tej serii pozostałym użytkownikom USTAWIENIA | UŻYTKOWNICY – Lista użytkowników.
- Szablony wydruków faktur
- W programie dostępnych jest pięć wzorów szablonów wydruku faktur. Dodatkowo każdy szablon można dopasować kolorystycznie do własnych potrzeb np. kolorów papieru firmowego lub logo.
Wybierając z górnego menu USTAWIENIA a następnie z zakładki DOKUMENTY | SZABLONY WYDRUKÓW przechodzimy do miejsca, w którym możemy wybrać odpowiedni szablon.
 Każdy z szablonów posiada możliwość zmiany kolorystyki. Dokonując zmiany koloru można w każdej chwili wybrać podgląd wydruku, który wygeneruje przykładową fakturę. Wybór szablonu, według którego generowane będą dokumenty, odbywa się poprzez przycisk WYBIERZ. Obowiązujący szablon będzie dodatkowo otoczony niebieską ramką.
Każdy z szablonów posiada możliwość zmiany kolorystyki. Dokonując zmiany koloru można w każdej chwili wybrać podgląd wydruku, który wygeneruje przykładową fakturę. Wybór szablonu, według którego generowane będą dokumenty, odbywa się poprzez przycisk WYBIERZ. Obowiązujący szablon będzie dodatkowo otoczony niebieską ramką.Stopka faktury
Po wyborze szablonu wydruku faktury użytkownik może zdefiniować treść, która będzie wyświetlana na dole dokumentu. Stopkę faktury definiujemy również w ustawieniach firmy w zakładce DOKUMENTY | STOPKA FAKTURY.
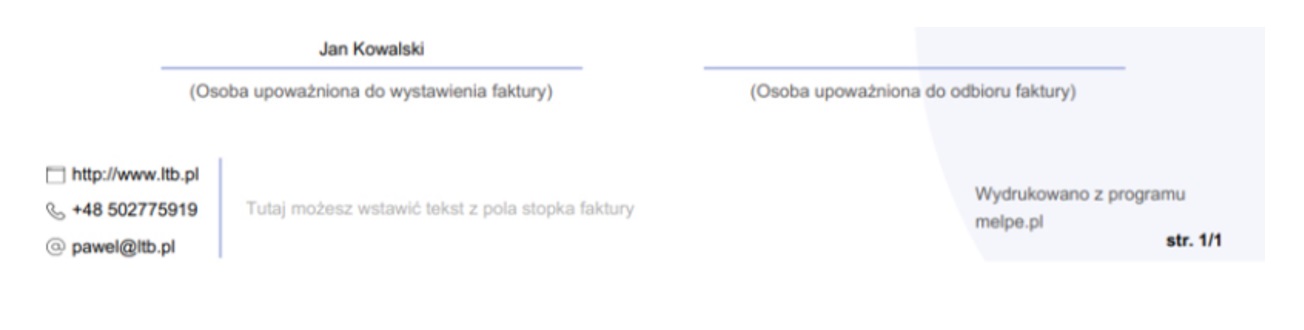
- Adres e-mail do wysyłania faktur
- Wysłanie faktur z własnego adresu e-mail i dodatkową kopią wiadomości. System przygotowany jest do wysyłania faktur i przypomnień o płatności z użyciem adresu e-mail programu Melpe. Standardowy adres e-mail, z którego klienci otrzymają faktury to info@melpe.pl.
Konfiguracja ustawień wysyłki wiadomości odbywa się w menu USTAWIENIA | Ustawienia SMTP. Pomimo korzystania ze standardowych ustawień wysyłania wiadomości z użyciem konta Melpe, użytkownik może wprowadzić dodatkowy adres, który będzie wyświetlany u klientów w przypadku próby odpowiedzi na otrzymaną wiadomość.
Dzięki temu ustawieniu, odpowiedź klienta na otrzymanego maila z fakturą trafi na podane konto mailowe. W przeciwnym wypadku nie otrzymamy maila z odpowiedzią od klienta.
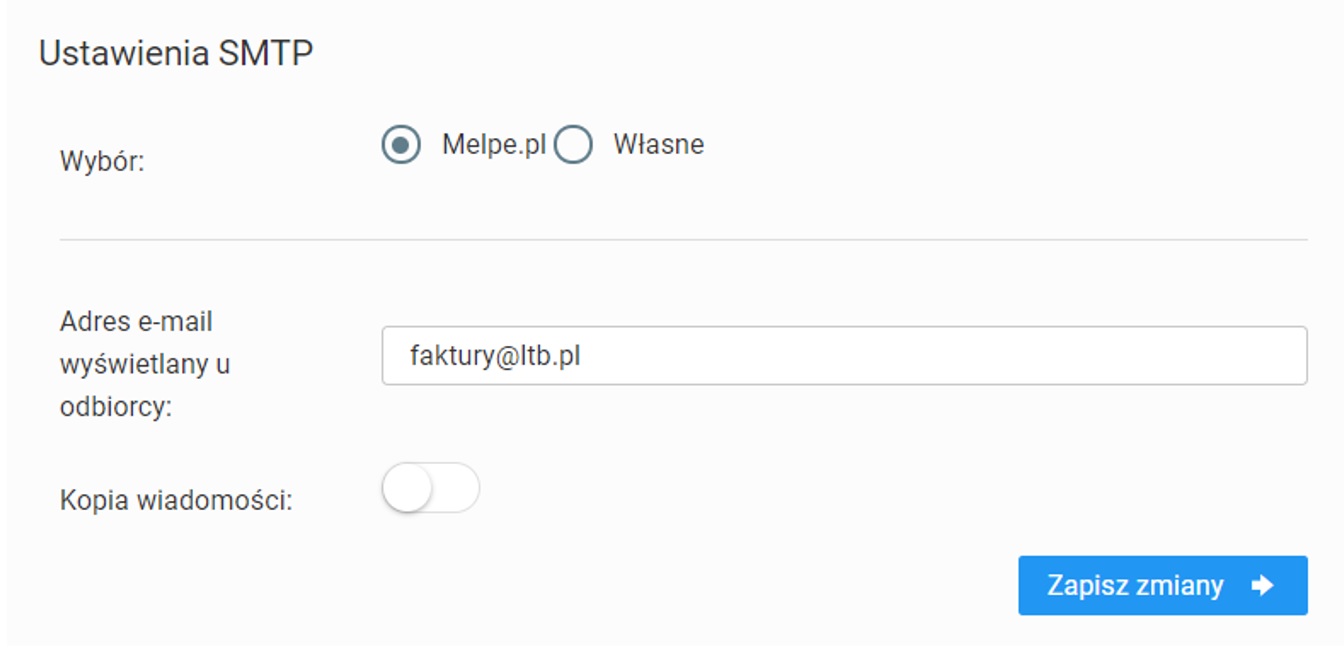 Dodatkowo można wybrać opcję Kopia wiadomości, dzięki czemu wszystkie wysyłane wiadomości z systemu trafią dodatkowo na podany adres e-mail.
Dodatkowo można wybrać opcję Kopia wiadomości, dzięki czemu wszystkie wysyłane wiadomości z systemu trafią dodatkowo na podany adres e-mail. 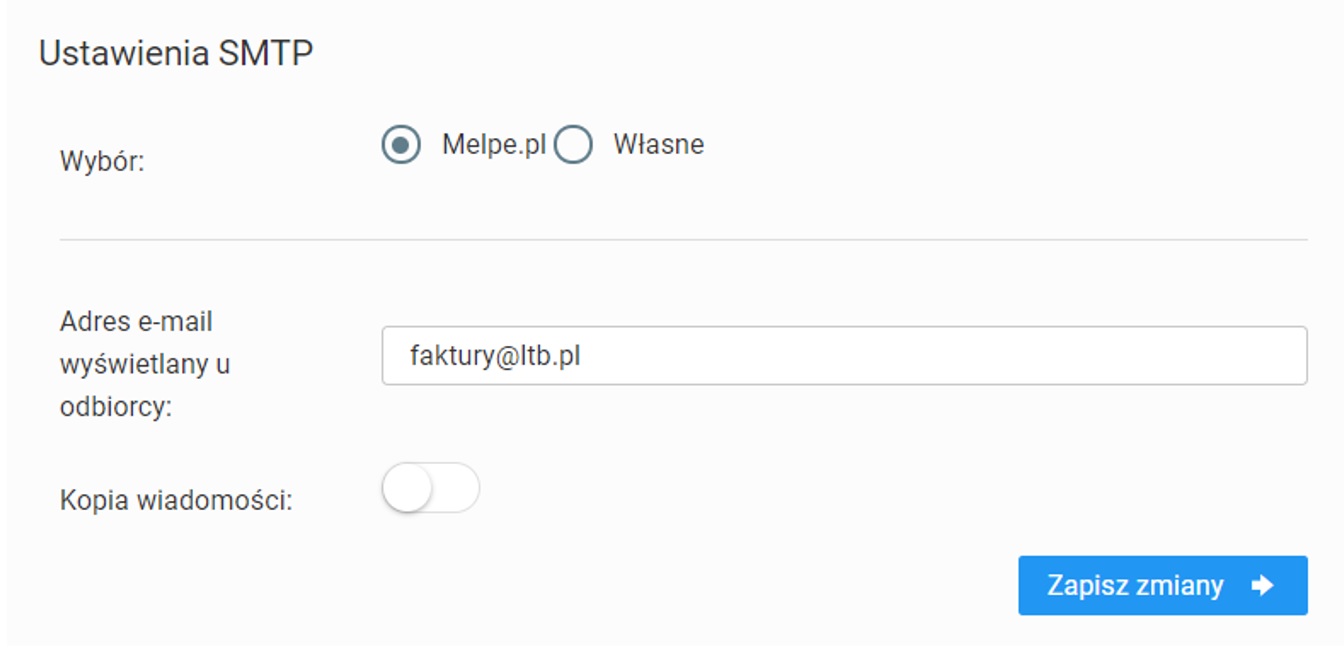 Kolejną możliwością jest są Własne ustawienia gdzie można wprowadzić konfigurację własnej skrzynki pocztowej.
Kolejną możliwością jest są Własne ustawienia gdzie można wprowadzić konfigurację własnej skrzynki pocztowej. 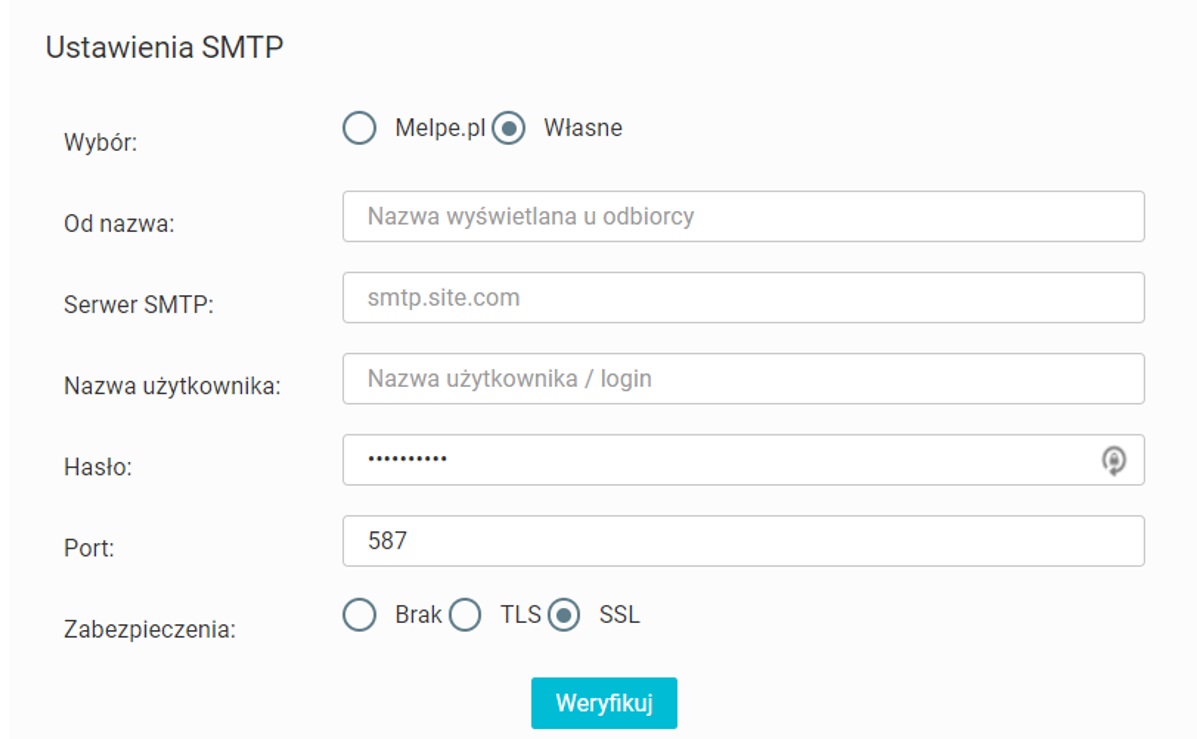
- Jednostki miary
- System Melpe daje użytkownikowi możliwość konfiguracji jednostek używanych do wystawiania faktur. Konfiguracja jednostek miar znajduje się w zakładce Ustawienia w kategorii Słownik.
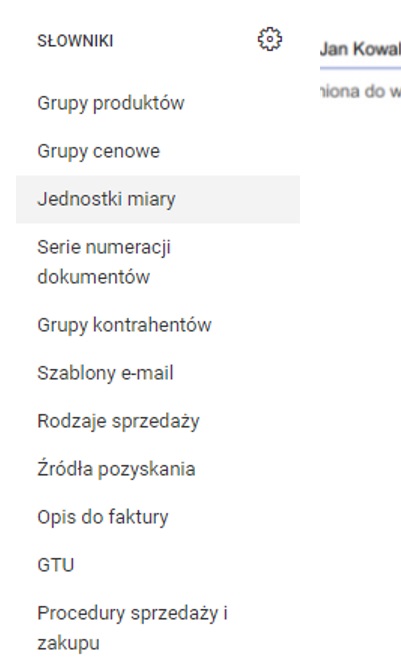 Wybierając pozycję Jednostki miar na ekranie pojawi się lista jednostek użytkownika, jednostek systemowych i formularz do dodawania nowych jednostek.
Wybierając pozycję Jednostki miar na ekranie pojawi się lista jednostek użytkownika, jednostek systemowych i formularz do dodawania nowych jednostek.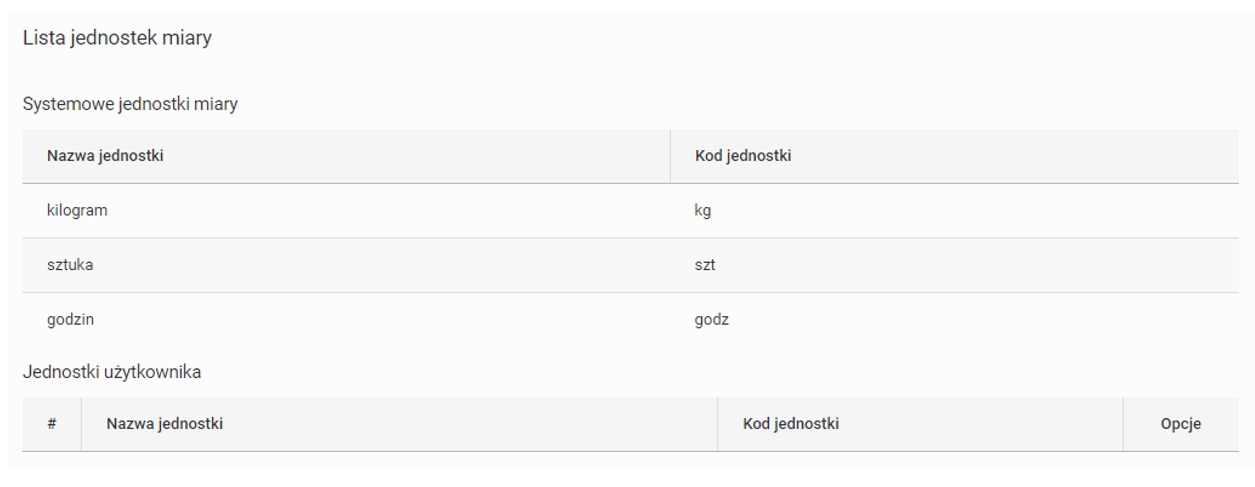 W kolumnie Opcje na liście jednostek użytkownika możemy edytować i usuwać jednostki utworzone przez nas. Edycja jednostki działa identycznie do procesu tworzenia nowej jednostki. Druga część strony składa się z formularza tworzenia nowych jednostek.
W kolumnie Opcje na liście jednostek użytkownika możemy edytować i usuwać jednostki utworzone przez nas. Edycja jednostki działa identycznie do procesu tworzenia nowej jednostki. Druga część strony składa się z formularza tworzenia nowych jednostek.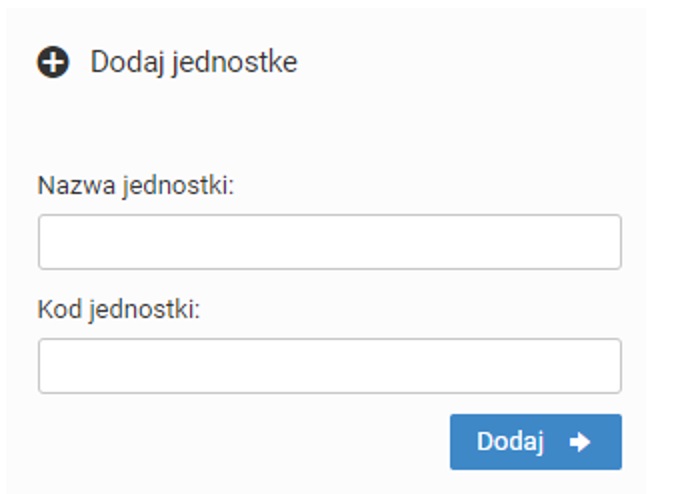 W pierwszym polu wpisujemy nazwę jednostki po której będzie ona identyfikowana w systemie. Następne pole wypełniamy kodem naszej jednostki który będzie widoczny na utworzonych fakturach. Po kliknięciu przycisku ‘Dalej’ nowa jednostka pojawi się na liście jednostek użytkownika.
W pierwszym polu wpisujemy nazwę jednostki po której będzie ona identyfikowana w systemie. Następne pole wypełniamy kodem naszej jednostki który będzie widoczny na utworzonych fakturach. Po kliknięciu przycisku ‘Dalej’ nowa jednostka pojawi się na liście jednostek użytkownika. - Grupy
- W systemie Melpe odróżniamy 3 typy grup.
Grupy produktów – Do kategoryzowania dodanych do systemu towarów.
Grupy cen – Do opisu wystawionych cen na fakturach.
Grupy kontrahentów – Do kategoryzowania kontrahentów.
W celu zobaczenia listy utworzonych grup lub dodawania i usuwania należy udać się do odpowiedniej opcji w kategorii Słownik w zakładce Ustawienia.
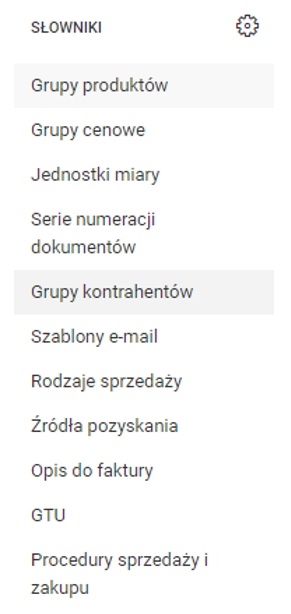 Strony do zarządzania grupami wyglądają analogicznie, prócz małego niuansu, dlatego omówimy sobie system zarządzania grupami na przykładzie Grupy produktów. Do wspomnianego niuansu wrócimy później. Strona zarządzania dzieli się na listę i formularz. Na liście wyświetlane są utworzone grupy z zachowaną hierarchią. Z poziomu listy mamy też możliwość edycji i usuwania.
Strony do zarządzania grupami wyglądają analogicznie, prócz małego niuansu, dlatego omówimy sobie system zarządzania grupami na przykładzie Grupy produktów. Do wspomnianego niuansu wrócimy później. Strona zarządzania dzieli się na listę i formularz. Na liście wyświetlane są utworzone grupy z zachowaną hierarchią. Z poziomu listy mamy też możliwość edycji i usuwania.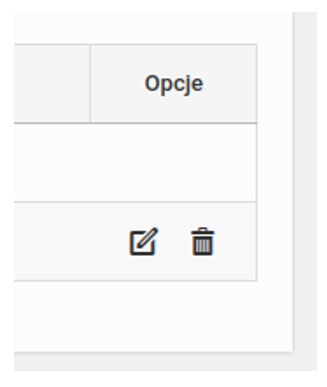 Formularz znajdujący się po prawej składa się z 3 pól. Nazwa grupy służy do identyfikacji grupy na łamach serwisu. Poniżej znajduje się rozwijana lista. Z listy wybieramy inną grupę która będzie grupą nadrzędną dla naszej nowej grupy. Pole opisu nie jest obowiązkowe i służy tylko do łatwiejszej identyfikacji przez użytkownika.
Formularz znajdujący się po prawej składa się z 3 pól. Nazwa grupy służy do identyfikacji grupy na łamach serwisu. Poniżej znajduje się rozwijana lista. Z listy wybieramy inną grupę która będzie grupą nadrzędną dla naszej nowej grupy. Pole opisu nie jest obowiązkowe i służy tylko do łatwiejszej identyfikacji przez użytkownika.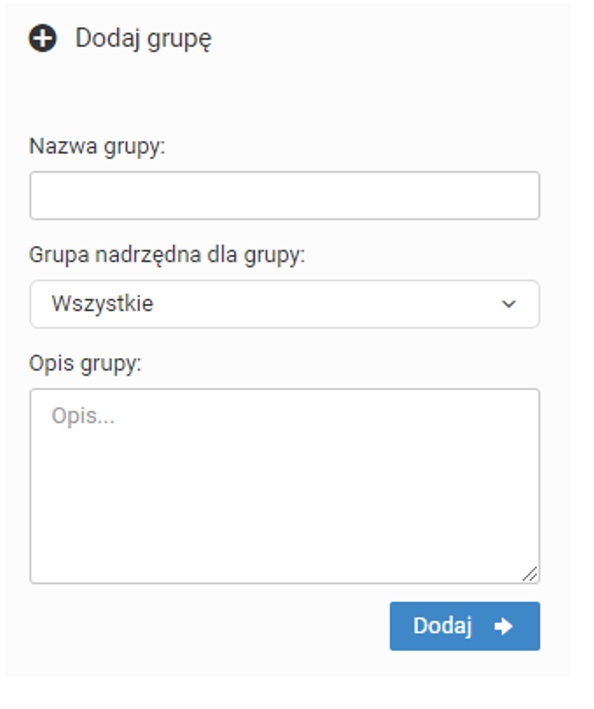 Po kliknięciu przycisku Dalej do listy grup zostanie dodana nowa grupa.
Po kliknięciu przycisku Dalej do listy grup zostanie dodana nowa grupa.
- Komunikaty i przypomnienia
- System Melpe posiada system powiadomień informujący o zaległych i zbliżających się płatnościach. System automatycznych powiadomień jest domyślnie wyłączony. Jeśli chcemy go ponownie włączyć musimy przejść do zakładki Ustawienia i wybrać pozycję Automatyczne powiadomienia z kategorii Firma. Naszym oczom ukaże się okno konfiguracji powiadomień.
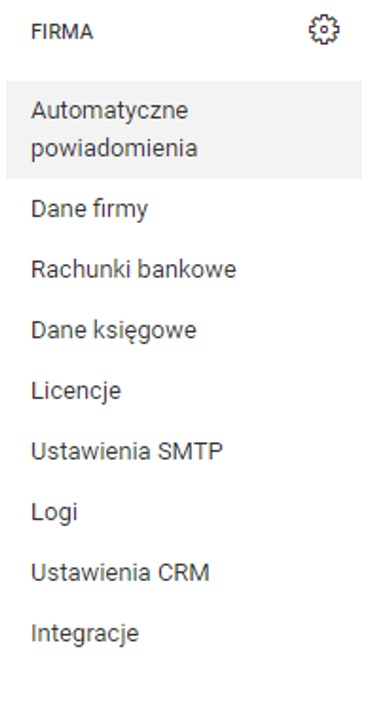 Pierwszą opcją jest ogólny włącznik/wyłącznik funkcji powiadomień. Jeśli chcemy dostawać powiadomienia to należy go włączyć. Teraz odblokowały nam się opcje konfiguracji powiadomień.
Pierwszą opcją jest ogólny włącznik/wyłącznik funkcji powiadomień. Jeśli chcemy dostawać powiadomienia to należy go włączyć. Teraz odblokowały nam się opcje konfiguracji powiadomień.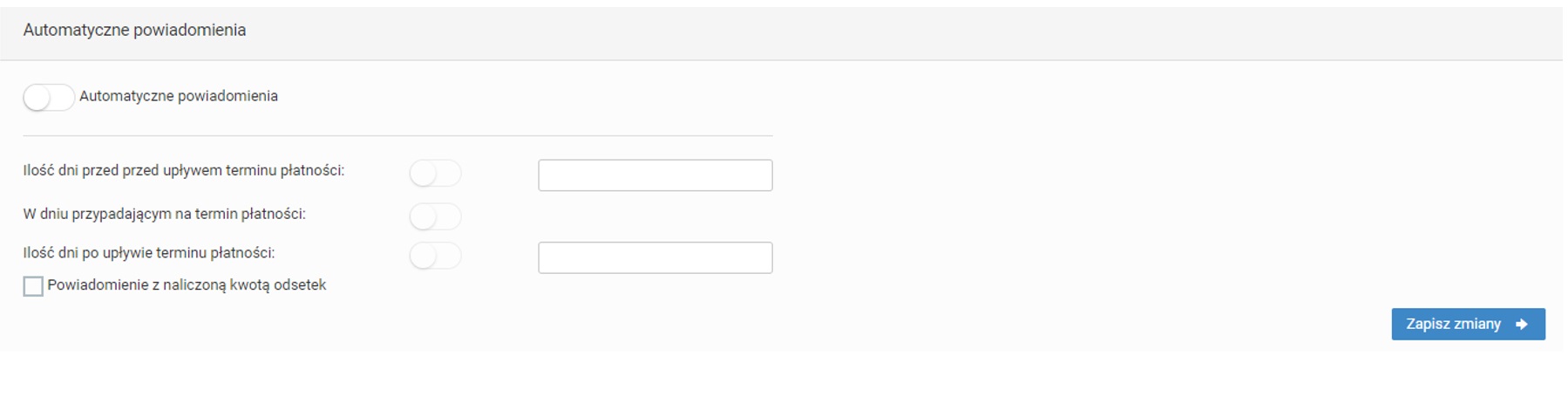 Pierwsze powiadomienie informuje nas o zbliżającym się terminie realizacji faktury. W polu obok możemy wpisać, ile dni przed terminem końcowym mamy dostać powiadomienie. Domyślna wartość to 3 dni.
Pierwsze powiadomienie informuje nas o zbliżającym się terminie realizacji faktury. W polu obok możemy wpisać, ile dni przed terminem końcowym mamy dostać powiadomienie. Domyślna wartość to 3 dni.
Kolejna opcja daje nam możliwość włączenia powiadomienia dzień przed terminem końcowym realizacji faktury. Ostatnie powiadomienie jakie możemy skonfigurować to powiadomienie o zaległej realizacji faktury. Analogicznie jak w przypadku pierwszego powiadomienia mamy możliwość wpisania, ile dni po spełnieniu warunku mamy dostać powiadomienie. W tym konkretnym przypadku warunkiem jest upłynięcie terminu płatności. Domyślna wartość to 3 dni.
Poniżej mamy możliwość dodania do powiadomienia informacji o naliczonych odsetkach. Po skonfigurowaniu wedle naszych potrzeb klikamy Zapisz zmiany. Od teraz będziemy dostawać odpowiednie powiadomienia e-mail.
Wystawianie faktur
- Wystawienie faktury
- Panel zarządzania fakturami w tym wystawianie nowych faktur znajduje się w podzakładce Sprzedaż zakładki Dokumenty.
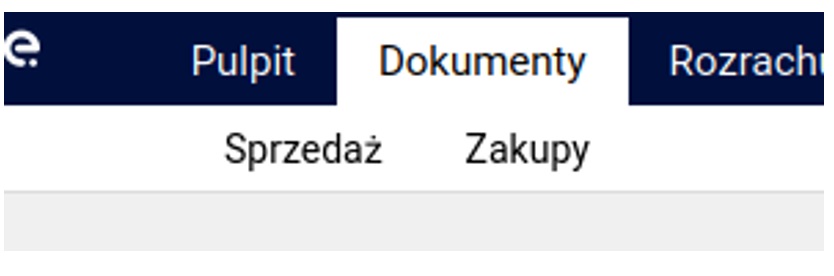 W celu wystawienia nowej faktury należy kliknąć niebieski przycisk Dodaj: Faktura. Naszym oczom ukaże się formularz podzielony na 4 zakładki.
W celu wystawienia nowej faktury należy kliknąć niebieski przycisk Dodaj: Faktura. Naszym oczom ukaże się formularz podzielony na 4 zakładki. 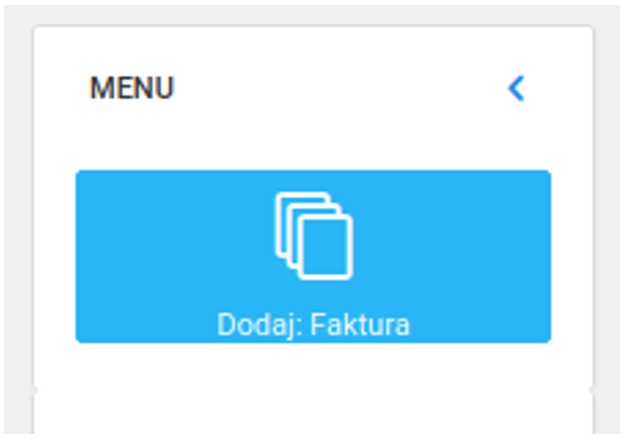 Przejdźmy do krótkiego omówienia każdego elementu formularz z każdej zakładki. Pierwsza zakładka jaka nam się ukazuje to Dane podstawowe. Jak sama nazwa zakładki wskazuje określamy w niej podstawowe informacje naszej faktury.
Przejdźmy do krótkiego omówienia każdego elementu formularz z każdej zakładki. Pierwsza zakładka jaka nam się ukazuje to Dane podstawowe. Jak sama nazwa zakładki wskazuje określamy w niej podstawowe informacje naszej faktury.
Data wystawienia – Pole zawiera domyślnie dzisiejszą datę. Ustalamy w tym polu datę wystawienia faktury. Jeśli zechcemy zmienić datę wystarczy kliknąć na pole aby pojawił się kalendarz. Z kalendarzy wybieramy odpowiednią datę.
Data sprzedaży – Pole zawiera domyślnie dzisiejszą datę. Ustalamy w tym polu datę sprzedaży towaru z faktury. Jeśli zechcemy zmienić datę wystarczy kliknąć na pole aby pojawił się kalendarz. Z kalendarzy wybieramy odpowiednią datę.
Nabywca – Z rozwijanej listy wybieramy naszego kontrahenta. Wybór konkretnego kontrahenta definiuje wartości domyślne dla niektórych pól. Na liście jest też opcja dodania nowego kontrahenta. Po wyborze tej opcji pojawi nam się formularz dodawania kontrahenta. Formularz wypełniamy analogicznie do tego z kroku dodawanie nowego kontrahenta w zakładce Kartoteki.
Sposób płatności – Pole określające sposób w jaki kontrahent będzie spłacać fakturę. Sposób spłaty faktury może przyjąć następujące wartości przelew, gotówka, karta płatnicza i inne. W przypadku 3 pierwszych sposobów pojawiają się dodatkowe 2 pola Termin płatności i Dni. Pole dni określa ilość dni na zapłacenie faktury. Termin płatności jest wyliczany na podstawie dni. W przypadku kiedy w polu Dni nie ma podanej wartości, to pole Termin płatności przyjmuje domyślnie dzisiejszą datę. W przypadku innego sposobu płatności pojawia się tylko pole opisu płatności. Pole Sposób płatności oraz wszystkie pola z nim związane przyjmują domyślnie wartości przypisane w profilu kontrahenta.
Seria numeracji – Z listy wybieramy schemat numeracji wedle którego ma być ponumerowana dana faktura. Na liście znajduje się również dodatkowa pozycja o nazwie Inny. Jeśli ją wybierzemy to naszym oczom ukaże się formularz dodawania nowej serii numeracji. Wypełniamy go analogicznie jak ten z kroku dodawania nowej serii numeracji.
Numer dokumentu – To pole pokazuje nam jaki numer zostanie przypisany do naszej dokumentacji. Jeśli w naszym schemacie serii używamy zmiennej kolejnego numeru, będziemy mieli możliwość wprowadzenia własnego numeru.
Waluta – Z listy dostępnych walut wybieramy walutę na którą ma być wystawiona faktura. Domyślna wartość to polska waluta PLN. Jeśli zdecydujemy się na wybór innej waluty niż polskiej, to obok pojawi się pole z kursem waluty oraz informacją skąd serwis wziął aktualny kurs.
VAT od – W tym polu decydujemy że podatek VAT ma być liczony od ceny brutto lub netto. Pole domyślnie przyjmuje wartość ustaloną na profilu kontrahenta.
Grupa cenowa – W tym miejscu ustalamy że podane przez nas ceny to ceny bazowe, detaliczne lub hurtowe.
Numer zamówienia – Tutaj możemy wpisać numer zamówienia wedle własnych zasad. Będzie to służyć jako dodatkowa informacja dla nas i kontrahenta.
Numer dostawy – Tutaj możemy wpisać numer dostawy wedle własnych zasad. Będzie to służyć jako dodatkowa informacja dla nas i kontrahenta.
Opis – W tym polu możemy dodać krótki opis faktury dla własnej wygodny późniejszej identyfikacji.
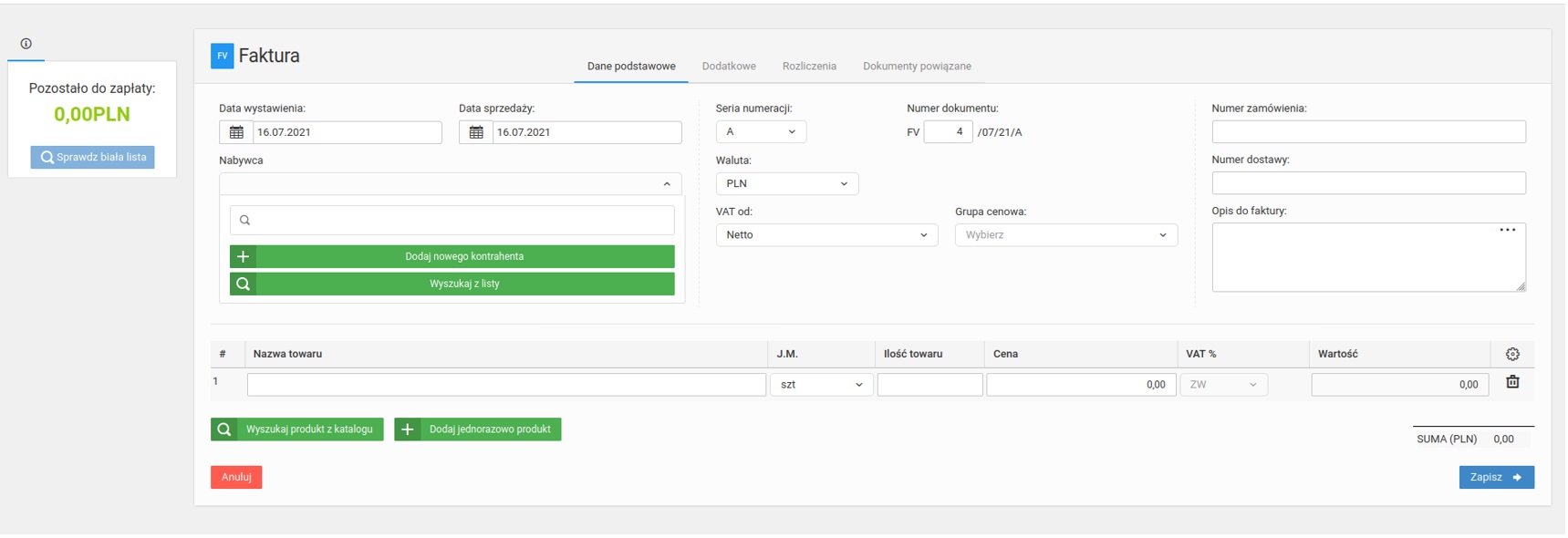 W zakładce Dodatkowe znajdziemy takie opcje jak wybór języka faktury lub wybór naszego konta bankowego, jeśli posiadamy więcej niż jedno konto przypisane do naszej firmy. W tej zakładce możemy też włączyć opcję drukowania kodów GTU na dokumentach lub drukowanie szczegółowych informacji procedur podatkowych.
W zakładce Dodatkowe znajdziemy takie opcje jak wybór języka faktury lub wybór naszego konta bankowego, jeśli posiadamy więcej niż jedno konto przypisane do naszej firmy. W tej zakładce możemy też włączyć opcję drukowania kodów GTU na dokumentach lub drukowanie szczegółowych informacji procedur podatkowych.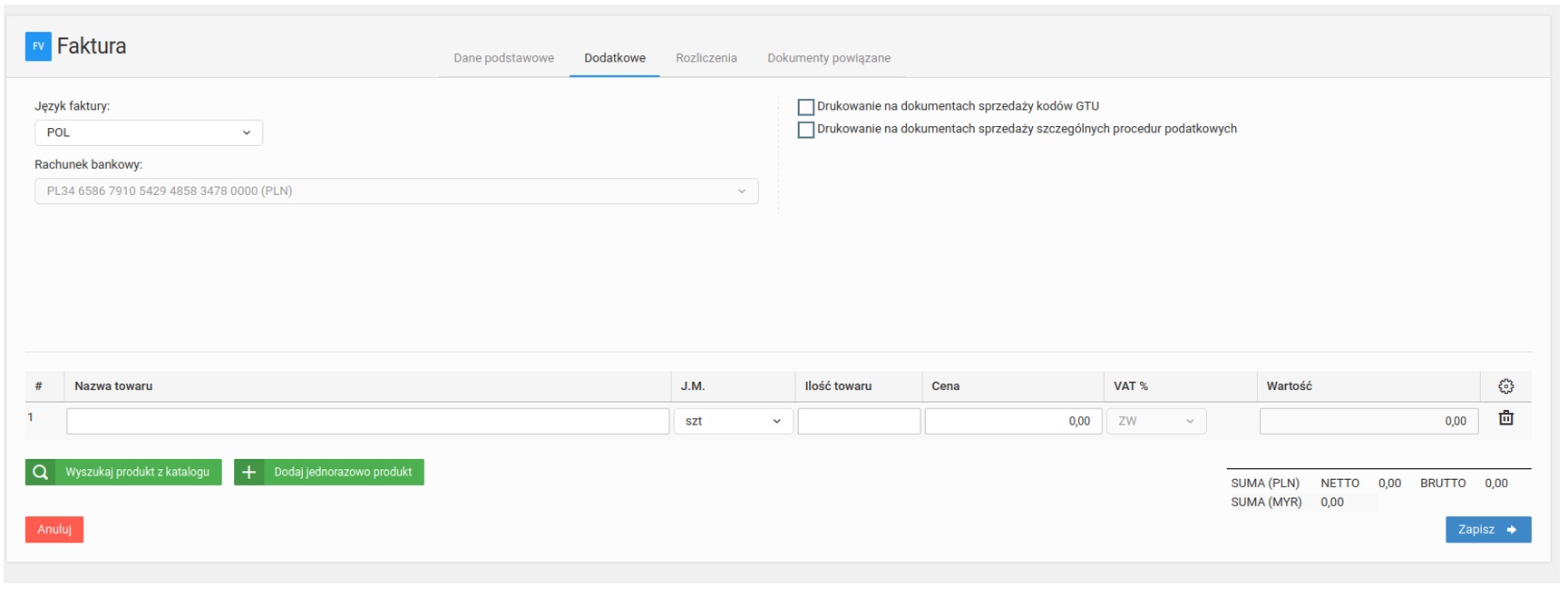 W zakładce Rozliczenia znajdziemy ratalne wpłaty za wystawioną fakturę. W przypadku wystawiania faktury ta zakładka nas nie interesuje.
W zakładce Rozliczenia znajdziemy ratalne wpłaty za wystawioną fakturę. W przypadku wystawiania faktury ta zakładka nas nie interesuje.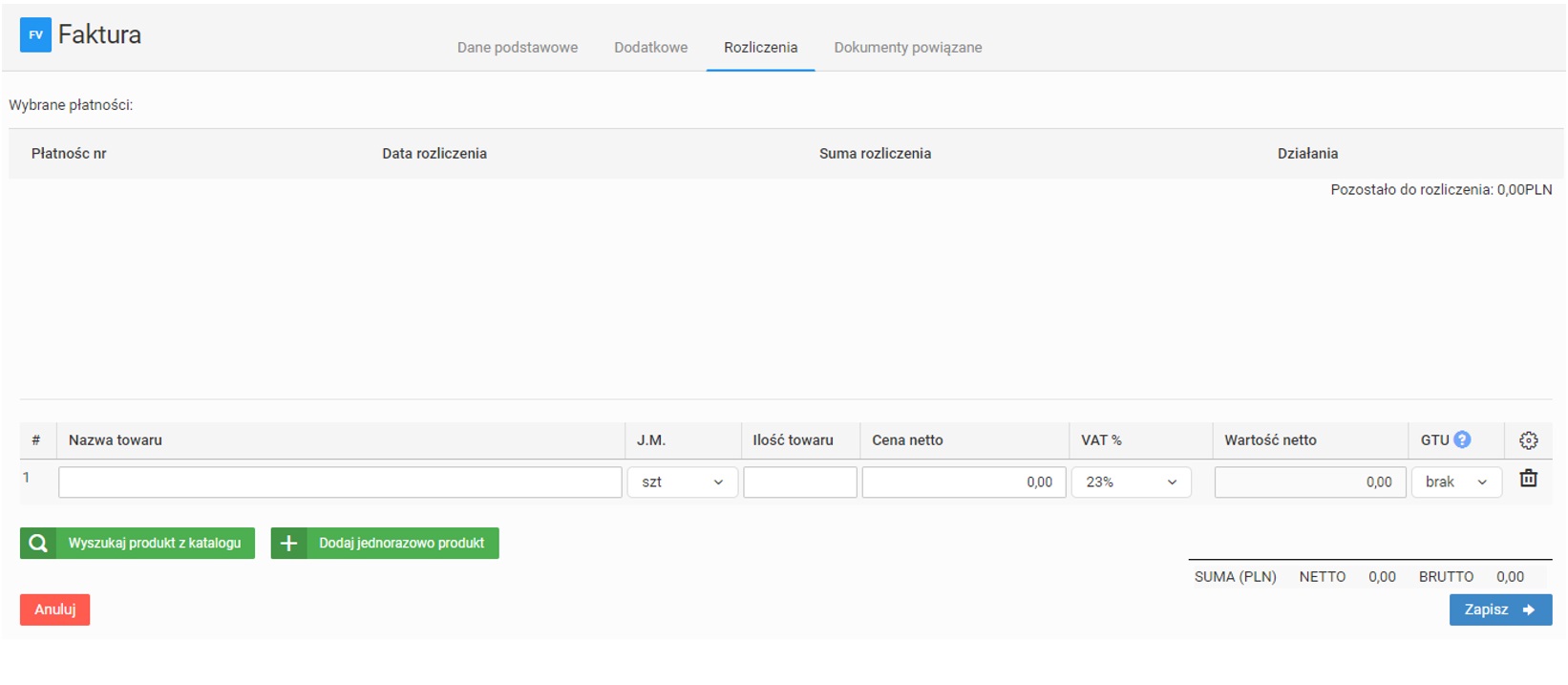 W zakładce Dokumenty powiązane powiązane możemy dołączyć do faktury fakturę zaliczkową. Na dole każdej z zakładek wyświetla się lista towarów które obejmuje dana faktura. Lista zawiera nazwę towaru, jednostkę, ilość towaru, cenę, stawka VAT i wartość.
W zakładce Dokumenty powiązane powiązane możemy dołączyć do faktury fakturę zaliczkową. Na dole każdej z zakładek wyświetla się lista towarów które obejmuje dana faktura. Lista zawiera nazwę towaru, jednostkę, ilość towaru, cenę, stawka VAT i wartość.Większość pól z listy wypełni się automatycznie po wyborze towaru. W celu dodania istniejącego towaru należy kliknąć Wyszukaj produkt z katalogu, znajdującego się pod listą.
Mamy też możliwość dodania nowego towaru z poziomu strony wystawiania faktury. W tym celu należy kliknąć przycisk Dodaj jednorazowo produkt, znajdujący się pod listą. Ukaże nam się formularz dodawania towaru który wypełniamy analogicznie jak ten z strony dodawania towaru. Obok pola Wartość w pierwszym wierszu listy jest ikona zębatki. Jeśli na nią klikniemy będziemy mogli dodać opis do każdego produktu. Na liście znajduje się kolumna z nazwą J.M, to kolumna wyboru jednostek. Z rozwijanej listy wybieramy jednostkę odpowiednią do liczenia naszego produktu. Na liście mamy jednostki systemowe jak i jednostki utworzone przez użytkownika. Istotnym elementem jest kolumna VAT%. Z rozwijanej listy wybieramy odpowiednią dla naszego towaru stawkę VAT. Na liście do wyboru mamy domyślnie polskie stawki VAT. Jeśli jednak w ustawienia Dane księgowe z kategorii Firma w zakładce Ustawienia mamy aktywny VAT OSS, to na liście ukażą nam się stawki państw członkowski UE. To z jakiego państwa ukażą nam się stawki VAT zależne jest od przypisania kontrahenta do kraju członkowksiego UE.
 Po wprowadzeniu wszystkich danych klikamy przycisk Zapisz znajdujący się po prawej u dołu formularza. Na zakończenie pojawi się okno wprowadzania wpłat lub wypłat z dokumentów. Jeśli nie chcemy wprowadzać żadnych danych wpłat lub wypłat to klikamy anuluj. Kwestia wprowadzania wpłat i wypłat zostanie omówiona później.
Po wprowadzeniu wszystkich danych klikamy przycisk Zapisz znajdujący się po prawej u dołu formularza. Na zakończenie pojawi się okno wprowadzania wpłat lub wypłat z dokumentów. Jeśli nie chcemy wprowadzać żadnych danych wpłat lub wypłat to klikamy anuluj. Kwestia wprowadzania wpłat i wypłat zostanie omówiona później. - Korekta faktury
- W przypadku potrzeby wprowadzenia korekty faktury musimy najpierw zaznaczyć fakturę na liście faktur lub w nią wejść klikając na numer dokumentu.
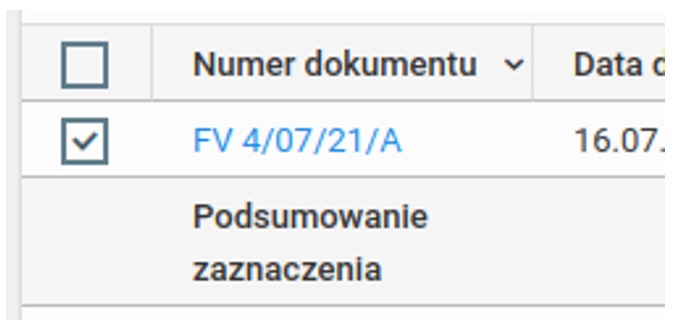 Z bocznego menu wybieramy pozycję Korekta.
Z bocznego menu wybieramy pozycję Korekta.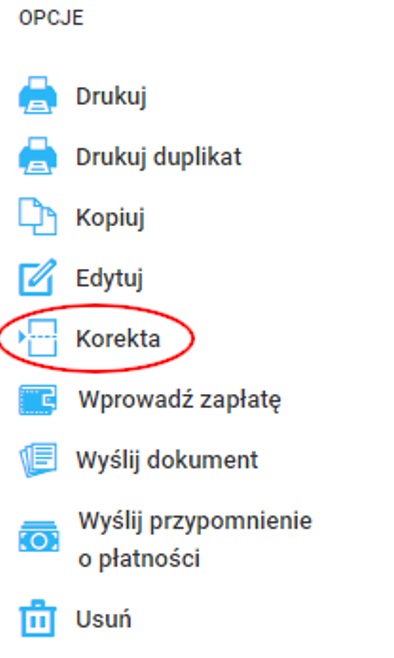 Naszym oczom ukaże się identyczny formularz jak przy tworzeniu nowej faktury. Można teraz dowolnie edytować fakturę. Na koniec należy kliknąć Zapisz aby wprowadzić zmiany.
Naszym oczom ukaże się identyczny formularz jak przy tworzeniu nowej faktury. Można teraz dowolnie edytować fakturę. Na koniec należy kliknąć Zapisz aby wprowadzić zmiany. - Klonowanie faktury
- W przypadku potrzeby skopiowania faktury musimy najpierw zaznaczyć fakturę na liście faktur lub w nią wejść klikając na numer dokumentu.
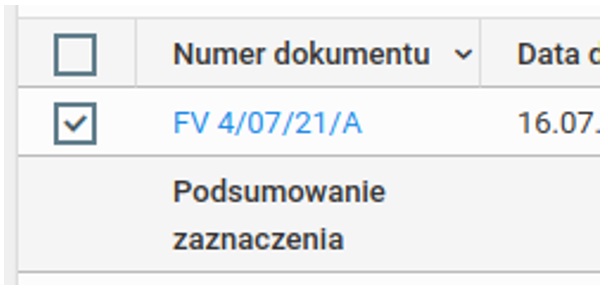 Z bocznego menu wybieramy pozycję Kopiuj.
Z bocznego menu wybieramy pozycję Kopiuj.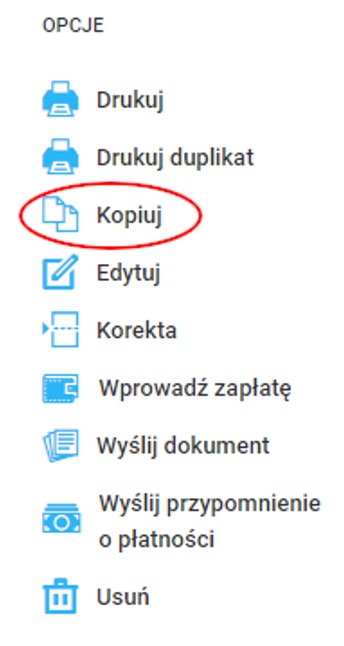 Naszym oczom ukaże się formularz edycji faktury identyczny do tego z wystawianai faktury. Można wprowadzić jakieś zmiany lub od razu zapisać. Na liście pojawi się faktura z dodatkowym statusem Utworzona z faktury z oznaczeniem FV.
Naszym oczom ukaże się formularz edycji faktury identyczny do tego z wystawianai faktury. Można wprowadzić jakieś zmiany lub od razu zapisać. Na liście pojawi się faktura z dodatkowym statusem Utworzona z faktury z oznaczeniem FV. - Drukowanie i duplikat faktury
- System Melpe daje możliwość drukowania oryginału i duplikatu faktury. W celu umożliwienia sobie drukowania należy wybrać z listy odpowiednią fakturę lub w nią wejść klikając numer dokumentu.
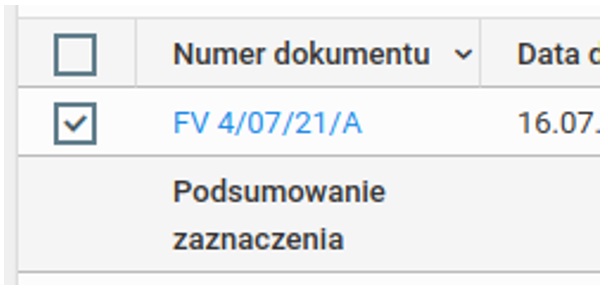 W opcja znajdujących się w menu bocznym wybieramy odpowiednią dla nas pozycję.
W opcja znajdujących się w menu bocznym wybieramy odpowiednią dla nas pozycję.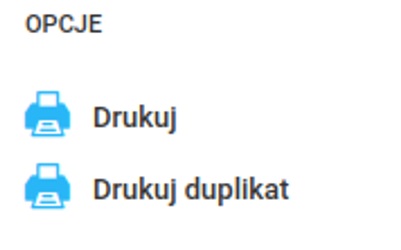 Po kliknięciu na jedną z 2 opcji drukowania zostaniemy przekierowani na stronę podglądu pdf. Jeśli przyjrzymy się poglądowi faktur zauważymy że duplikat jest oznaczony w prawym górnym rogu tuż pod numerem faktury. W celu wydrukowania faktury należy kliknąć ikonę drukarki.
Po kliknięciu na jedną z 2 opcji drukowania zostaniemy przekierowani na stronę podglądu pdf. Jeśli przyjrzymy się poglądowi faktur zauważymy że duplikat jest oznaczony w prawym górnym rogu tuż pod numerem faktury. W celu wydrukowania faktury należy kliknąć ikonę drukarki. - Wysyłka faktury
- Jeśli zechcemy wysłać fakturę na adres e-mail nie musimy jej pobierać na komputer i wysyłać jako plik. Serwis daje gotowe rozwiązanie wysyłki faktury na e-mail z poziomu strony. W celu wysłania konkretnej faktury należy wybrać z listy odpowiednią fakturę lub w nią wejść klikając numer dokumentu.
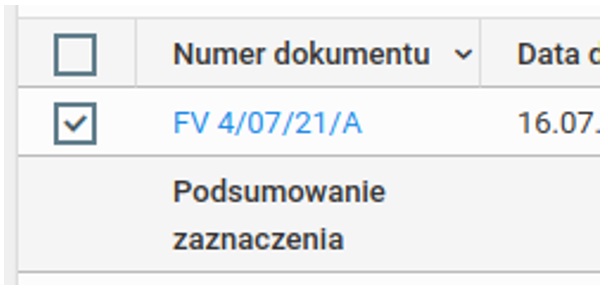 Z bocznego menu wybieramy pozycję Wyślij dokument.
Z bocznego menu wybieramy pozycję Wyślij dokument.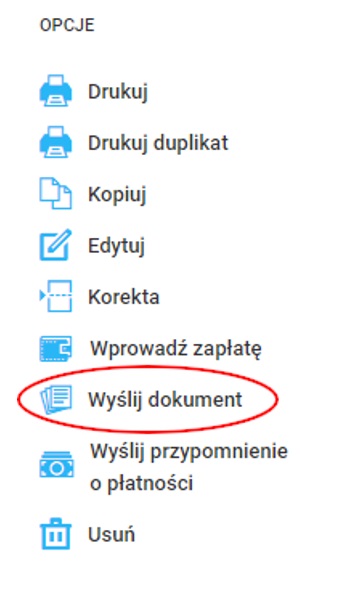 Naszym oczom ukaże się okno w którym możemy podać adres e-mail i zmienić tytuł oraz zobaczyć podgląd wiadomości. Po kliknięciu Wyślij pojawi się komunikat potwierdzający wykonanie operacji.
Naszym oczom ukaże się okno w którym możemy podać adres e-mail i zmienić tytuł oraz zobaczyć podgląd wiadomości. Po kliknięciu Wyślij pojawi się komunikat potwierdzający wykonanie operacji. - Dodanie płatności do faktury
- Jeśli zechcemy wprowadzić zapłatę za fakturę to musimy najpierw zaznaczyć fakturę na liście faktur lub w nią wejść klikając na numer dokumentu.
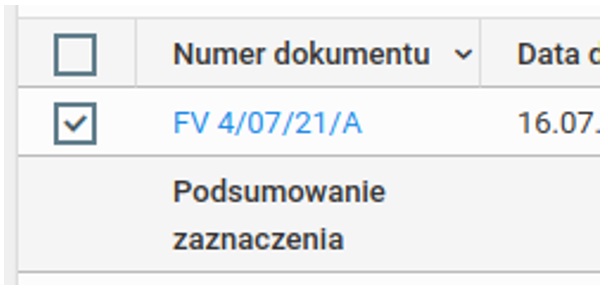 Z bocznego menu wybieramy pozycję Wprowadź zapłatę.
Z bocznego menu wybieramy pozycję Wprowadź zapłatę.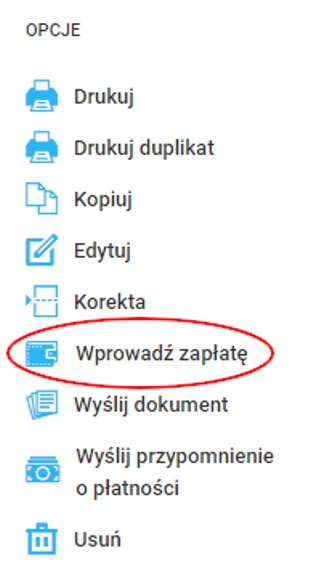 Na ekranie pojawi się formularz wprowadzania wpłat lub wypłat. Omówimy go sobie teraz szczegółowo.
Na ekranie pojawi się formularz wprowadzania wpłat lub wypłat. Omówimy go sobie teraz szczegółowo.
Rejestr – Wybieramy skąd ubędzie lub gdzie przybędzie pieniędzy. Do wyboru mamy konto bankowe lub kasę.
Rodzaj operacji – To istotne aby mieć pewność że wykonujemy odpowiednią operację. Definiujemy czy dokonano wpłaty czy wypłaty.
Data płatności – Zawiera jak sama nazwa wskazuje datę dokonania operacji. Domyślnie przyjmuje dzisiejszą datę.
Seria numeracji – Z listy wybieramy schemat numeracji wedle którego ma być ponumerowana dana faktura. Na liście znajduje się również dodatkowa pozycja o nazwie Inny. Jeśli ją wybierzemy to naszym oczom ukaże się formularz dodawania nowej serii numeracji. Wypełniamy go analogicznie jak ten z kroku dodawania nowej serii numeracji.
Numer – To pole pokazuje nam jaki numer zostanie przypisany do naszej operacji. Jeśli w naszym schemacie serii używamy zmiennej kolejnego numeru, będziemy mieli możliwość wprowadzenia własnego numeru.
Kontrahent – Z rozwijanej listy wybieramy naszego kontrahenta który dokonał wpłaty lub wypłaty. Na liście jest też opcja dodania nowego kontrahenta. Po wyborze tej opcji pojawi nam się formularz dodawania kontrahenta. Formularz wypełniamy analogicznie do tego z kroku dodawanie nowego kontrahenta w zakładce Kartoteki.
Kwota płatności – Wpisujemy liczbowo ile zostało wpłacone lub wypłacone.
Waluta – Z listy dostępnych walut wybieramy walutę na którą ma być wystawiona faktura. Domyślna wartość to waluta w której jest wystawiony dany dokument.
Opis – Krótki opis płatności.
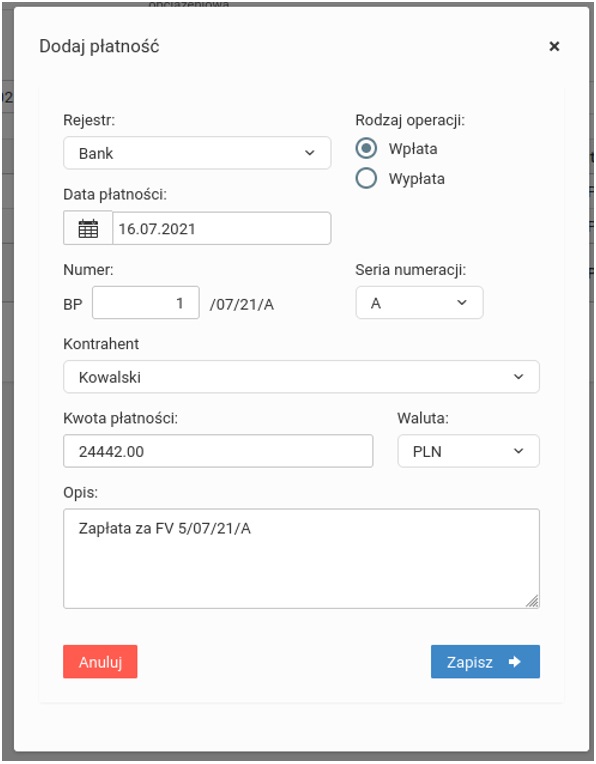 Kiedy skończymy uzupełniać dane klikamy Zapisz.Po skończonej operacji płatność powinna pojawić się w zakładce Rozliczenia danej faktury.
Kiedy skończymy uzupełniać dane klikamy Zapisz.Po skończonej operacji płatność powinna pojawić się w zakładce Rozliczenia danej faktury.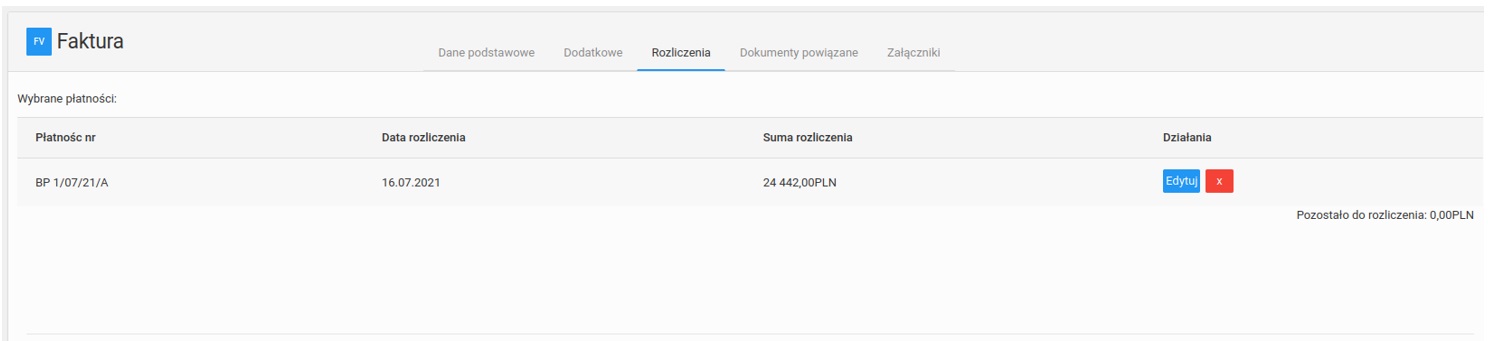
Katalog kontrahentów/produktów
-
- Dodawanie nowego kontrahenta
- Panel zarządzania kontrahentami znajdziemy w podzakładce Kontrahenci zakładki Kartoteki.
 Pojawi się lista dodanych kontrahentów oraz opcje z nimi związane. W celu dodania kontrahenta należy kliknąć na fioletowy przycisk Dodaj kontrahenta.
Pojawi się lista dodanych kontrahentów oraz opcje z nimi związane. W celu dodania kontrahenta należy kliknąć na fioletowy przycisk Dodaj kontrahenta.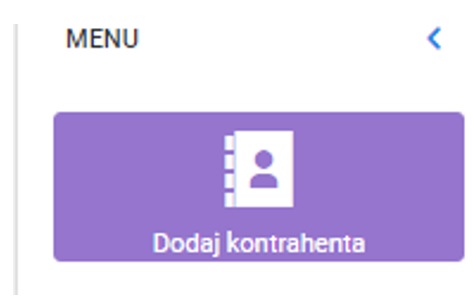 Naszym oczom ukaże się formularz podzielony na 6 zakładek. Omówimy sobie teraz po kolei każdy element widocznego formularzu. Dane podstawowe to pierwsza zakładka jaką widzimy. W niej zawrzemy informacje podstawowe o naszym kontrahencie jak nazwy kontrahenta, adres kontrahenta i formy płatności.
Naszym oczom ukaże się formularz podzielony na 6 zakładek. Omówimy sobie teraz po kolei każdy element widocznego formularzu. Dane podstawowe to pierwsza zakładka jaką widzimy. W niej zawrzemy informacje podstawowe o naszym kontrahencie jak nazwy kontrahenta, adres kontrahenta i formy płatności.
Typ – Z rozwijanej listy wybieramy, czy kontrahent jest firmą lub osobą fizyczną. W przypadku wybrania opcji Firma mamy obowiązkowo do wypełnienia kod kontrahenta, nazwę kontrahenta i NIP. Wybór opcji Osoba fizyczna wymaga od nas uzupełnienia pól kod kontrahenta oraz imię i nazwisko. Ustawienie typu kontrahenta zamienia pole NIP na identyfikator.
Kod kontrahenta – Nazwa służący do łatwiejszej identyfikacji kontrahenta w systemie.
Nazwa kontrahenta/Imię i nazwisko – Pełna nazwa kontrahenta służąca do umiejscowienia na fakturach i innych dokumentach.
Identyfikator – Pole to ukaże nam się po wyborze osoby fizycznej w typie kontrahenta. Identyfikator składa się z 2 pół. Nazwa identyfikatora (pole po lewej) i identyfikator (pole po prawej). Domyślnie nazwa identyfikatora jest ustawiona na PESEL ale można ją dobrowolnie zmieniać. Jeśli nie chcemy podawać żadnego identyfikatora to wystarczy zostawić pole identyfikatora (po prawej) puste.
NIP – W tym polu wpisujemy numer NIP naszego kontrahenta. Pole NIP jest wymagane w przypadku ustawienia typu kontrahenta na opcję Firma.
Aktywny VAT-UE – Pod polem NIP możemy aktywować dla kontrahenta VAT-UE.
Adres główny – W całej tej części zakładki ‘Dane podstawowe’ w formularzu wpisujemy adres z którym ma być skojarzony nasz kontrahent. Jeśli kontrahentem jest firma może to być adres siedziby firmy. Jeśli kontrahentem jest osoba fizyczna może to być adres zamieszkania/zameldowania osoby. W sytuacji kiedy adres korespondencyjny jest inny niż ten co podaliśmy należy zaznaczyć opcję ‘Inny adres korespondencyjny’. Po zaznaczeniu tej opcji ukaże nam się drugi analogiczny formularz do wprowadzania adresu. W nim wpisujemy drugi adres który będzie adresem korespondencyjnym.
Formy płatności – Z rozwijanej listy wybieramy interesującą nas pozycję. Do wyboru mamy przelew, gotówka, karta płatnicza i inne. Dokonany wybór wpływa na ustawienie domyślnych wartości podczas na przykład wystawiania faktury.
Liczba dni płatności – Wpisujemy tutaj ile dni kontrahent ma na zapłacenia faktury. Ustawienie tej opcji określa domyślny termin końcowy płatności za fakturę. Pozostawienie tego pola pustego jest równoznaczne z wartością 0 dni. W takiej sytuacji domyślnie termin końcowy płatności faktury jest ustawiany na dzień wystawienia faktury.
Grupa cenowa – W tym miejscu ustalamy domyślna wartość grupy cenowej określającej że podane przez nas ceny, na przykład na fakturze, są cenami bazowymi, detalicznymi lub hurtowymi.
Grupa kontrahentów – Tutaj z listy grup wybieramy do której grupy/podgrupy ma należeć nasz nowy kontrahent. Odpowiednie uporządkowanie kontrahentów ułatwi ich późniejsze znalezienie. Może się zdarzyć że będziemy mieli potrzebę stworzenia zupełnie nowej grupy. Możemy to zrobić z poziomu formularza dodawania kontrahenta klikając na plus znajdujący się obok pola wyboru grupy.
Waluta – Określić tu możemy domyślną walutę wykorzystywaną we wszelkich rozliczenia z tym kontrahentem.
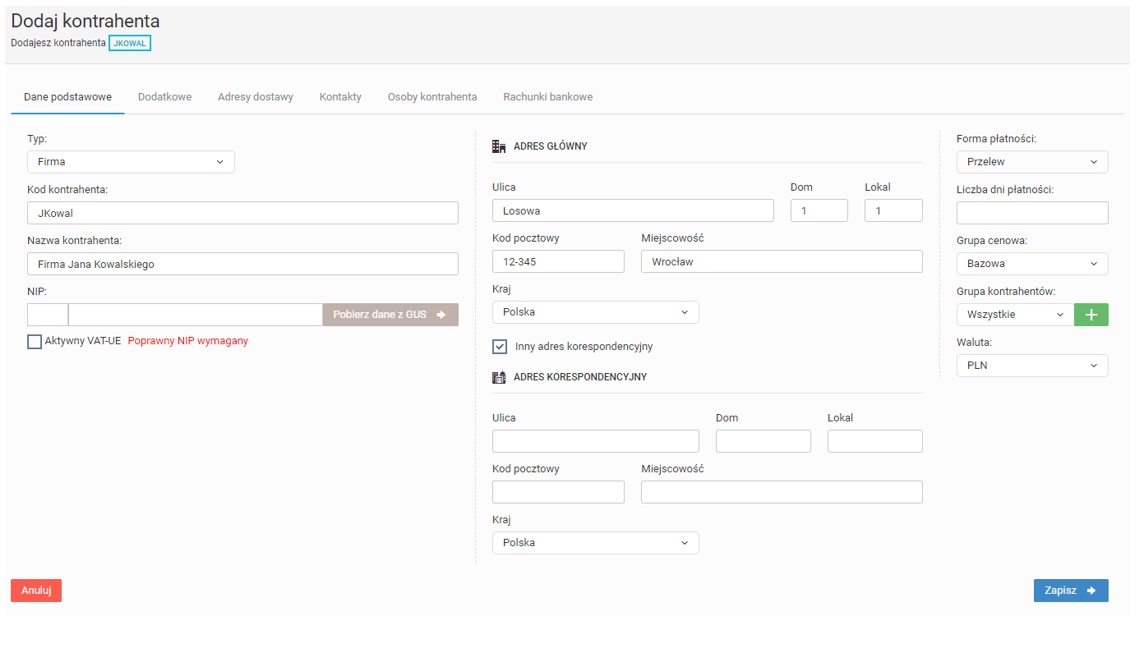 Dane Dodatkowe w tej zakładce znajdziemy opcje ustawienia domyślnego języka na fakturze lub dodania numeru REGON i inne przydatne pola.
Dane Dodatkowe w tej zakładce znajdziemy opcje ustawienia domyślnego języka na fakturze lub dodania numeru REGON i inne przydatne pola.Język faktury – Określa domyślny język faktury wystawionej na tego kontrahenta.
REGON – Możemy tutaj wpisać dodatkowo numer REGON jeśli mamy taką potrzebę.
Organ rejestrowy i numer – Możemy tutaj dodać do naszego kontrahenta informacje o organie rejestrowym.
Nabywca/Płatnik – W tym polu możemy dodać innego kontrahenta lub utworzyć nowego który będzie wspomnianym nabywcą rozliczeń i płatnikiem.
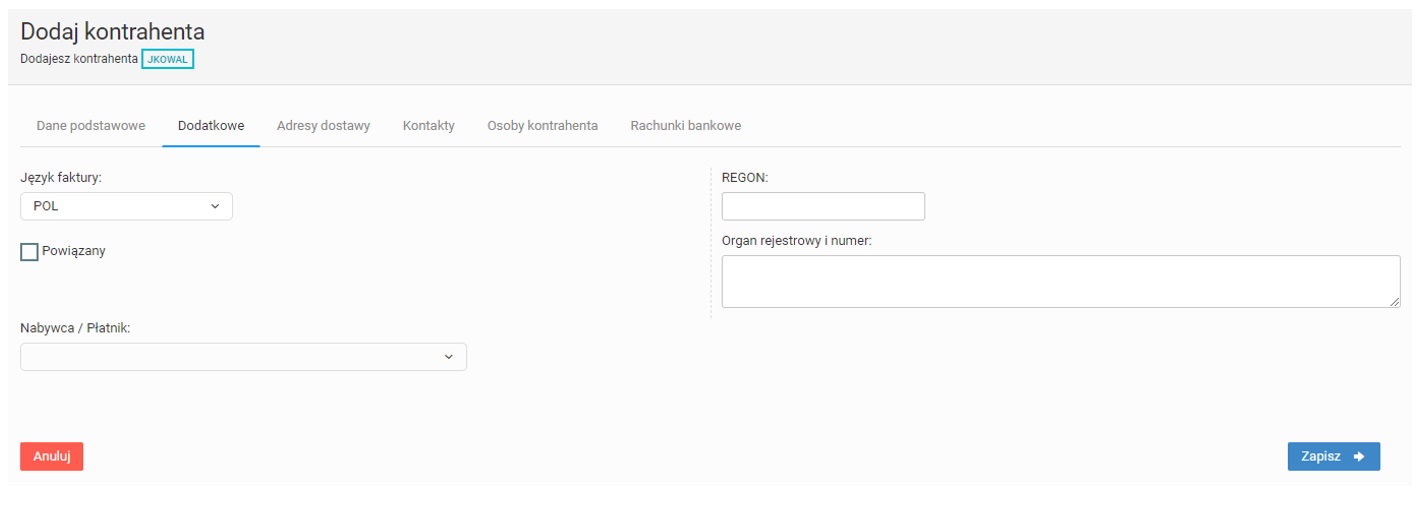 Adresy Dostawy – Strona zawierająca listę adresów dostaw do kontrahenta. Dodając kolejny adres do listy wypełniamy wszystkie pola i klikamy na Dodaj adres. Skupmy się na pierwszej kolumnie o nazwie Domyślny. W tej kolumnie możemy zaznaczyć jeden adres z listy który ma być domyślnym adresem dostawy.
Adresy Dostawy – Strona zawierająca listę adresów dostaw do kontrahenta. Dodając kolejny adres do listy wypełniamy wszystkie pola i klikamy na Dodaj adres. Skupmy się na pierwszej kolumnie o nazwie Domyślny. W tej kolumnie możemy zaznaczyć jeden adres z listy który ma być domyślnym adresem dostawy.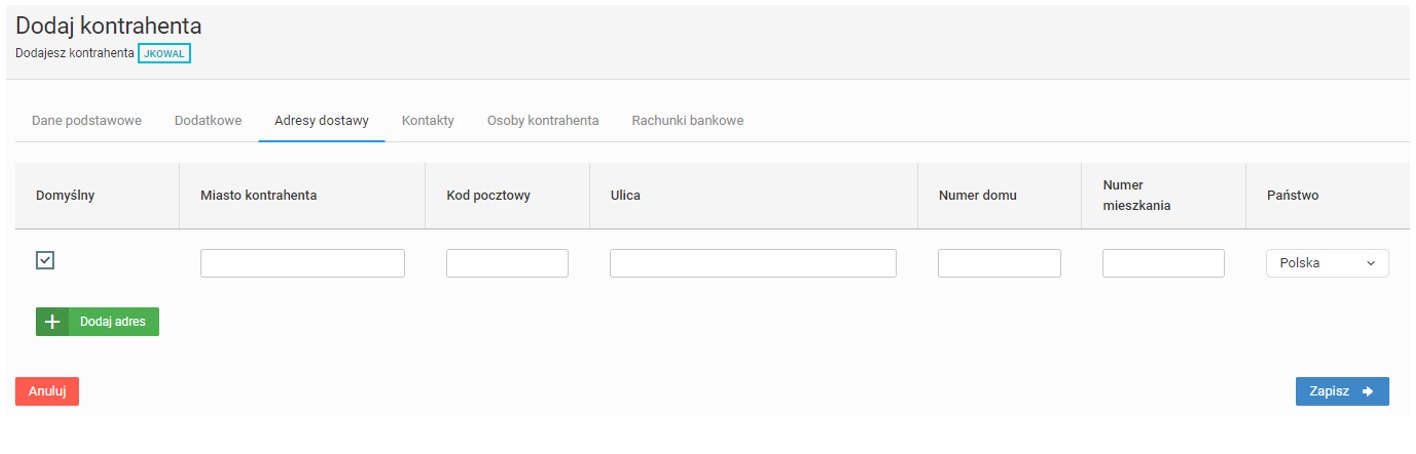 Kontakty – Lista numerów telefonów i adresów e-mail do kontrahenta. Tutaj możemy dodać kolejne możliwości kontaktu z kontrahentem. Dodawanie nowego telefonu lub adres e-mail odbywa się identycznie jak dodawanie kolejnego adresu dostawy. Wypełniamy pola wedle naszych potrzeb i klikamy odpowiednia Dodaj e-mail lub Dodaj numer telefonu. Adresy e-mail tak samo jak adresy dostaw mają możliwość ustawienia jednego adresu jako domyślnego.
Kontakty – Lista numerów telefonów i adresów e-mail do kontrahenta. Tutaj możemy dodać kolejne możliwości kontaktu z kontrahentem. Dodawanie nowego telefonu lub adres e-mail odbywa się identycznie jak dodawanie kolejnego adresu dostawy. Wypełniamy pola wedle naszych potrzeb i klikamy odpowiednia Dodaj e-mail lub Dodaj numer telefonu. Adresy e-mail tak samo jak adresy dostaw mają możliwość ustawienia jednego adresu jako domyślnego.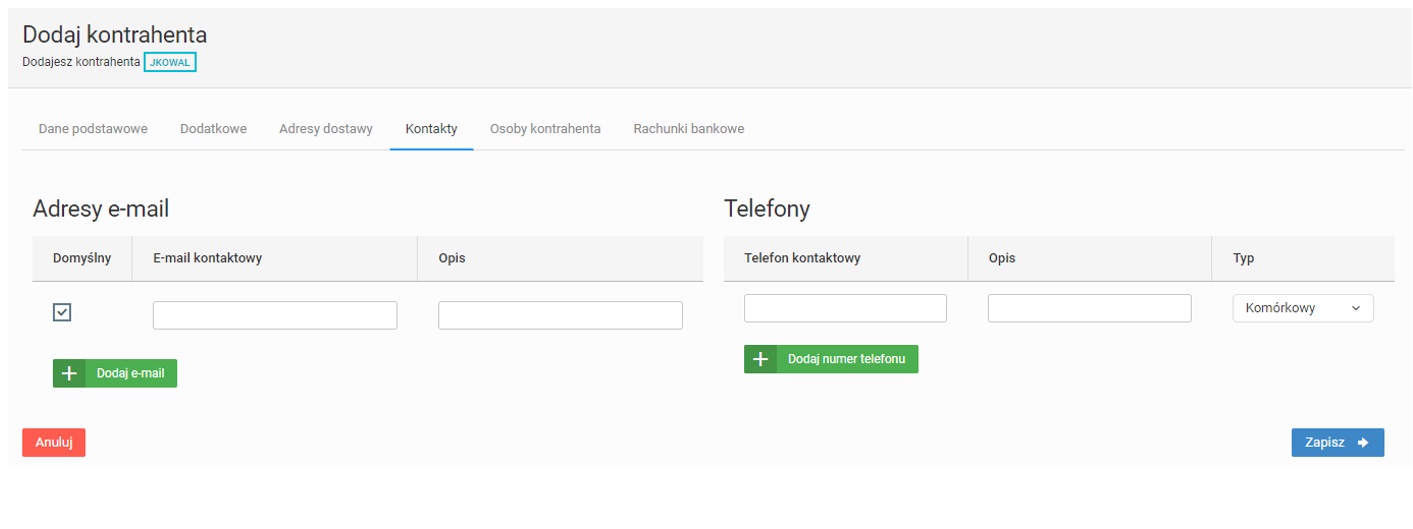 Osoby Kontrahenta – Zakładka ta zawiera listę osób związanych z kontrahentem. Możemy tu na przykład zapisać dane i kontakt do poszczególnych osób zajmujących konkretne stanowiska w firmie. Możemy określić zwrot grzecznościowy, imię, nazwisko, telefon, e-mail i opis. Dodawanie kolejnej osoby do listy odbywa się analogicznie jak dodawanie adresu dostawy. Wypełniamy pola wedle naszych potrzeb i klikamy Dodaj osobę.
Osoby Kontrahenta – Zakładka ta zawiera listę osób związanych z kontrahentem. Możemy tu na przykład zapisać dane i kontakt do poszczególnych osób zajmujących konkretne stanowiska w firmie. Możemy określić zwrot grzecznościowy, imię, nazwisko, telefon, e-mail i opis. Dodawanie kolejnej osoby do listy odbywa się analogicznie jak dodawanie adresu dostawy. Wypełniamy pola wedle naszych potrzeb i klikamy Dodaj osobę.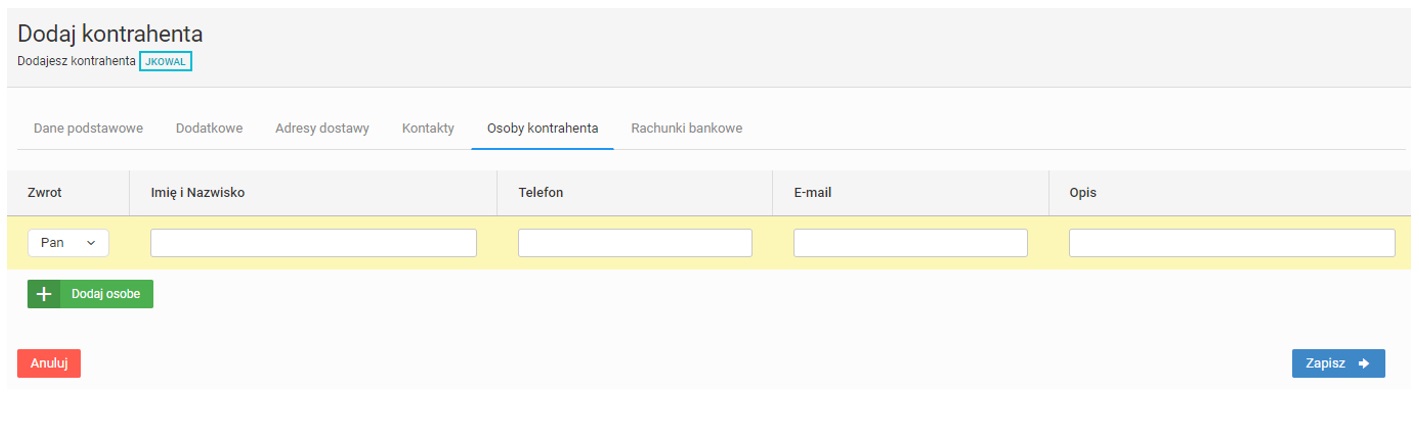 Rachunki Bankowe – Ta zakładka zawiera informacje o rachunkach bankowych kontrahenta. Dodanie kolejnego rachunku bankowego odbywa się po kliknięciu Dodaj rachunek bankowy. Pojawi się wiersz z pustymi polami. Pola wypełniamy wedle naszych potrzeb. Tak samo jak przy adresach dostawy mamy możliwość ustawienia jednego rachunku bankowego jako domyślnego.
Rachunki Bankowe – Ta zakładka zawiera informacje o rachunkach bankowych kontrahenta. Dodanie kolejnego rachunku bankowego odbywa się po kliknięciu Dodaj rachunek bankowy. Pojawi się wiersz z pustymi polami. Pola wypełniamy wedle naszych potrzeb. Tak samo jak przy adresach dostawy mamy możliwość ustawienia jednego rachunku bankowego jako domyślnego.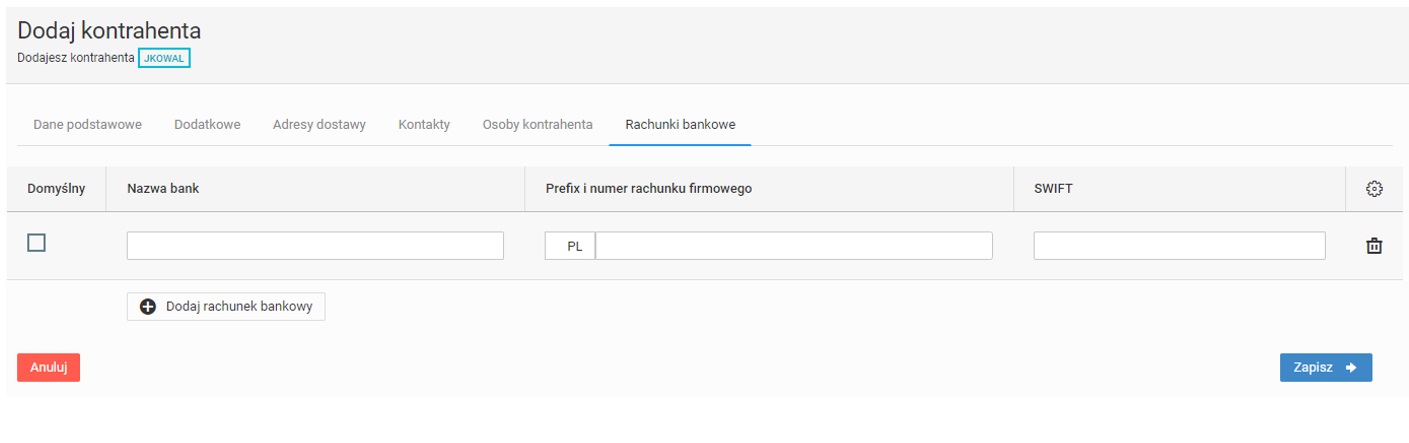 Po uzupełnieniu wszystkich potrzebnych informacji klikamy Zapisz.
Po uzupełnieniu wszystkich potrzebnych informacji klikamy Zapisz. - Produkty
- Panel zarządzania kontrahentami znajdziemy w podzakładce Towary zakładki Kartoteki.
 Pojawi się lista towarów oraz opcje z nimi związane. W celu dodania towaru należy kliknąć na pomarańczowy przycisk Dodaj towar.
Pojawi się lista towarów oraz opcje z nimi związane. W celu dodania towaru należy kliknąć na pomarańczowy przycisk Dodaj towar. 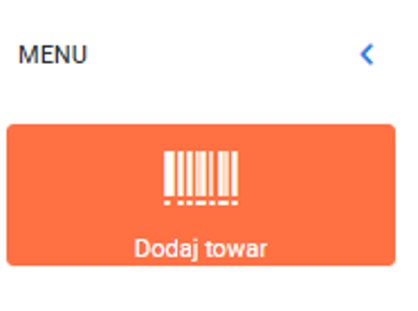 Na ekranie pojawi się formularz z podziałem na 2 zakładki. Poświęćmy trochę czasu na omówienie każdej z zakładek. Po uruchomieniu się formularza pierwszą aktywną zakładką jest Dane podstawowe. Tutaj zawrzemy wszystko co jest niezbędne do dodania nowego towaru.
Na ekranie pojawi się formularz z podziałem na 2 zakładki. Poświęćmy trochę czasu na omówienie każdej z zakładek. Po uruchomieniu się formularza pierwszą aktywną zakładką jest Dane podstawowe. Tutaj zawrzemy wszystko co jest niezbędne do dodania nowego towaru.
Typ towaru – Z listy wybieramy czy dodawany przez nas towar jest towarem fizycznym czy usługą.
Tryb MPP – Zaznaczając tą opcję uruchamiamy metodę podzielonej płatności.
Kod – Nazwa służący do łatwiejszej identyfikacji towaru w systemie.
Nazwa – Do tego pola wpisujemy pełną nazwę naszego towaru.
PKWiU / CN – Wpisujemy numer identyfikacyjny towaru lub usługi według wytycznych Polskiej Klasyfikacji Wyrobów i Usług lub Nomenklatury scalonej.GTU – Z rozwijanej listy określamy grupę do której należy towar lub usługa. Jeśli nie wiemy do jakiej grupy należy nasz towar/usługa możemy uzyskać pomoc po kliknięciu na znak zapytania obok pola GTU.
Grupa towaru – W tym miejscu decydujemy do jakiej grupy lub podgrupy ma należeć nasz towar. Interesującą nas grupę wybieramy z rozwijanej listy. W sytuacji kiedy mamy potrzebę utworzenia nowej grupy klikamy na znak plusa obok. Na ekranie pojawi się formularz dodawania nowej grupy, który to wypełniamy analogicznie jak ze strony dodawania grup towarów w zakładce Ustawienia.
VAT zakupu/VAT sprzedaży – Ustalamy stawki VAT dla naszego towaru. Przyjęte tu stawki będą ustawiane jako wartości domyślne w dokumentach zakupu i sprzedaży.Numer EAN – jeśli dodawany przez nas towar posiada kod kreskowy możemy go tutaj wpisać.
Jednostka miary – Z rozwijanej listy wybieramy jednostkę miary odpowiednią dla naszego towaru. Na liście widoczne są jednostki systemowe i użytkownika. W sytuacji kiedy mamy potrzebę utworzenia nowej jednostki klikamy na znak plusa obok. Na ekranie pojawi się formularz dodawania nowej jednostki, który to wypełniamy analogicznie jak ze strony dodawania jednostek w zakładce Ustawienia.
Dostawca – Z rozwijanej listy możemy wybrać kontrahenta który jest dostawcą dodawanego towaru. Podobnie jak przy grupach towaru i jednostkach miar możemy dodać nowego kontrahenta z poziomu strony dodawania towaru. W tym celu klikamy na liście wybieramy pozycję ‘Dodaj nowego kontrahenta’. Na ekranie pojawi się formularz, który to wypełniamy analogicznie jak ze strony dodawania kontrahenta.
Kod towaru u dostawcy – Jeśli posiadamy kod produktu u dostawcy to możemy go tu wpisać.
Opis produktu – Jeśli mamy potrzebę możemy dodatkowo oddać opis. Poniżej znajduje się rubryka z cenami podzielona na 3 części. Możemy ustawić domyślna cenę sprzedaży i zakupu dla każdej grupy cenowej. Pole po lewej każdej grupy cenowej to cena zakupu. Po prawej w każdej grupie cenowej mamy cenę sprzedaży.
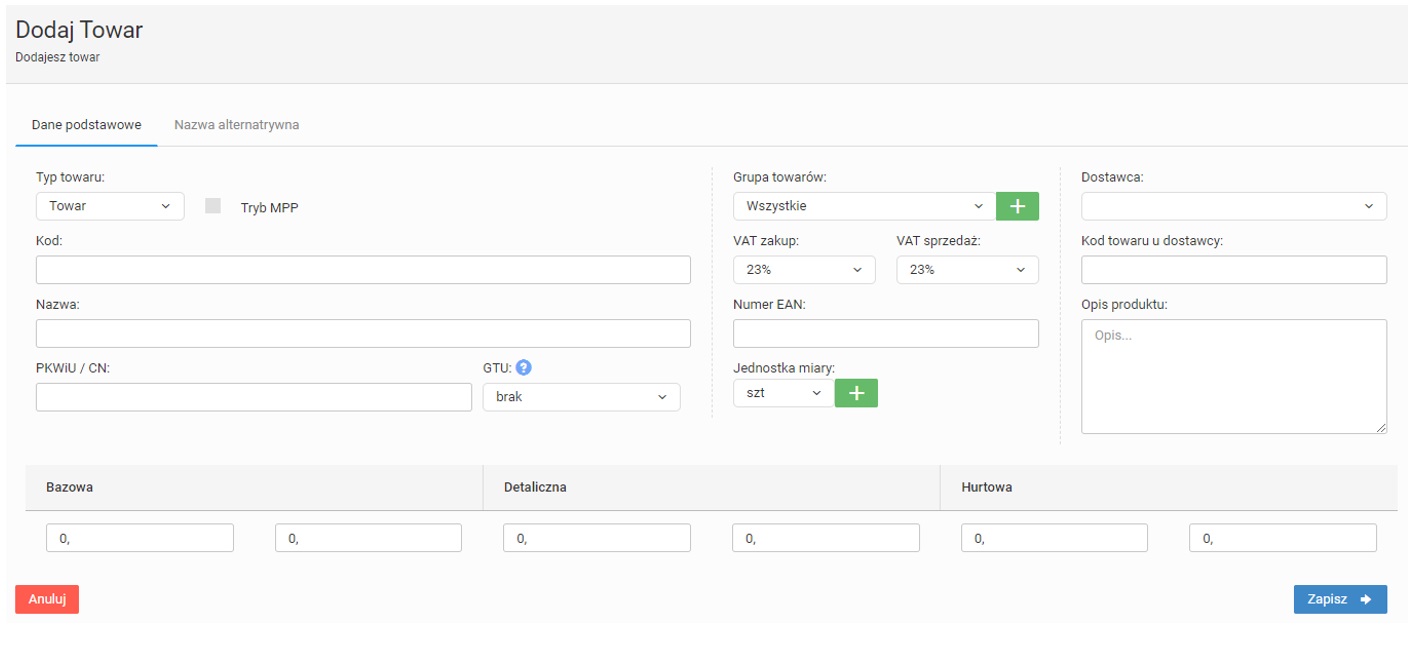 W zakładce Nazwa alternatywna można dodać nazwy alternatywne naszego towaru w wybranych językach. Jest to ułatwienia dla naszych zagranicznych kontrahentów.
W zakładce Nazwa alternatywna można dodać nazwy alternatywne naszego towaru w wybranych językach. Jest to ułatwienia dla naszych zagranicznych kontrahentów.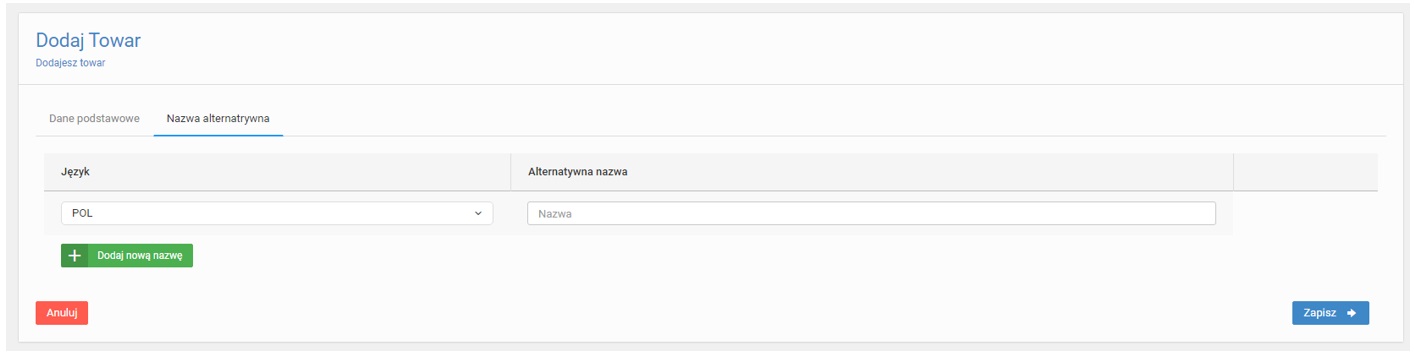 Po uzupełnieniu potrzebnych informacji o produkcie klikamy Zapisz.
Po uzupełnieniu potrzebnych informacji o produkcie klikamy Zapisz. - Import/Export
- Nadarzyć się może potrzeba konieczności importowania lub exportowania danych. W systemie Melpe takie opcje znajdziemy w zakładce Ustawienia. W bocznym menu znajduje się kategoria EXPORT / IMPORT.
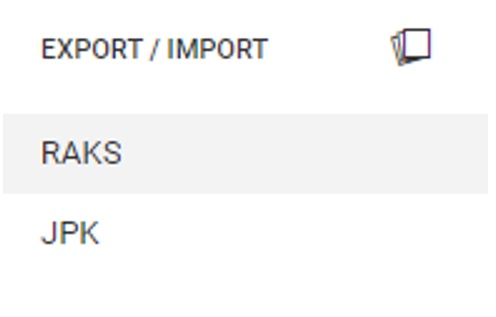 Do wyboru mamy 2 opcje. Skupimy się na opcji RAKS. Po jej wybraniu pojawi się strona z 3 zakładkami. Pierwszą aktywną zakładką jest Dokumenty i to właśnie od niej zaczniemy.
Do wyboru mamy 2 opcje. Skupimy się na opcji RAKS. Po jej wybraniu pojawi się strona z 3 zakładkami. Pierwszą aktywną zakładką jest Dokumenty i to właśnie od niej zaczniemy.
Na stronie widoczne są 2 pola do wypełnienia. W nich należy określić okres czasu z jakiego chcemy importować dokumenty. Daty możemy wpisać ręcznie lub wybrać z kalendarza po kliknięciu na ikonę kalendarza. Musimy jeszcze określić typ faktur, które chcemy exportować. Po zaznaczeniu odpowiedniego pola z interesującym nas typem faktury klikamy exportuj.
Określony typ faktur z określonego przedziału czasowego zostanie exportowany do pliku XML i pobrany na urządzenie.
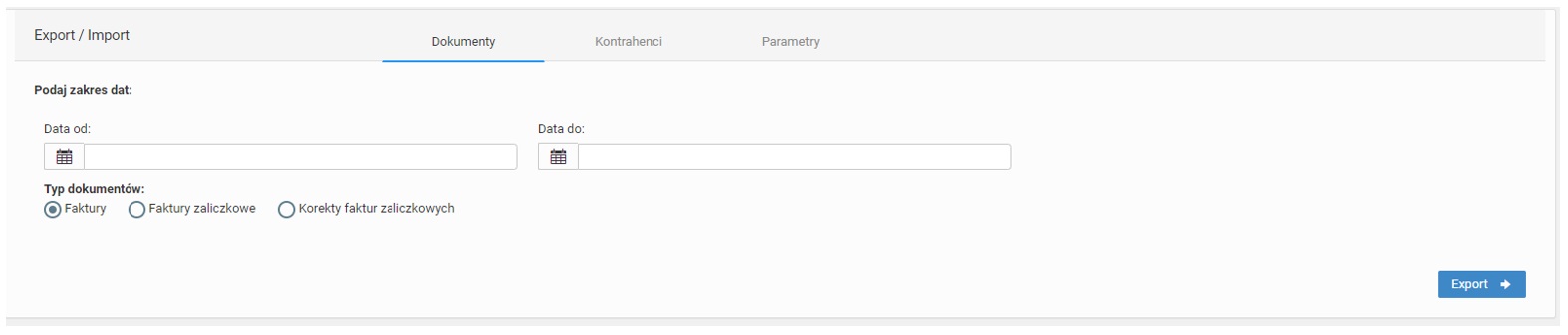 Zakładka Kontrahenci umożliwia importowanie jaki i exportowanie kontrahentów. Chcąc importować dane do serwisu należy określić czy jest to aktualizacja danych czy utworzenie nowych kontrahentów. Wyboru dokonujemy poprzez wybór jednego z 2 pól do zaznaczenia. Poniżej musimy wybrać plik XML który zawiera potrzebne dane.
Zakładka Kontrahenci umożliwia importowanie jaki i exportowanie kontrahentów. Chcąc importować dane do serwisu należy określić czy jest to aktualizacja danych czy utworzenie nowych kontrahentów. Wyboru dokonujemy poprzez wybór jednego z 2 pól do zaznaczenia. Poniżej musimy wybrać plik XML który zawiera potrzebne dane.
Jeśli chodzi o możliwość exportoweani kontrahentów, to wystarczy kliknąć Export. Wszyscy nasi kontrahenci zostaną zapisani na pliku XML.
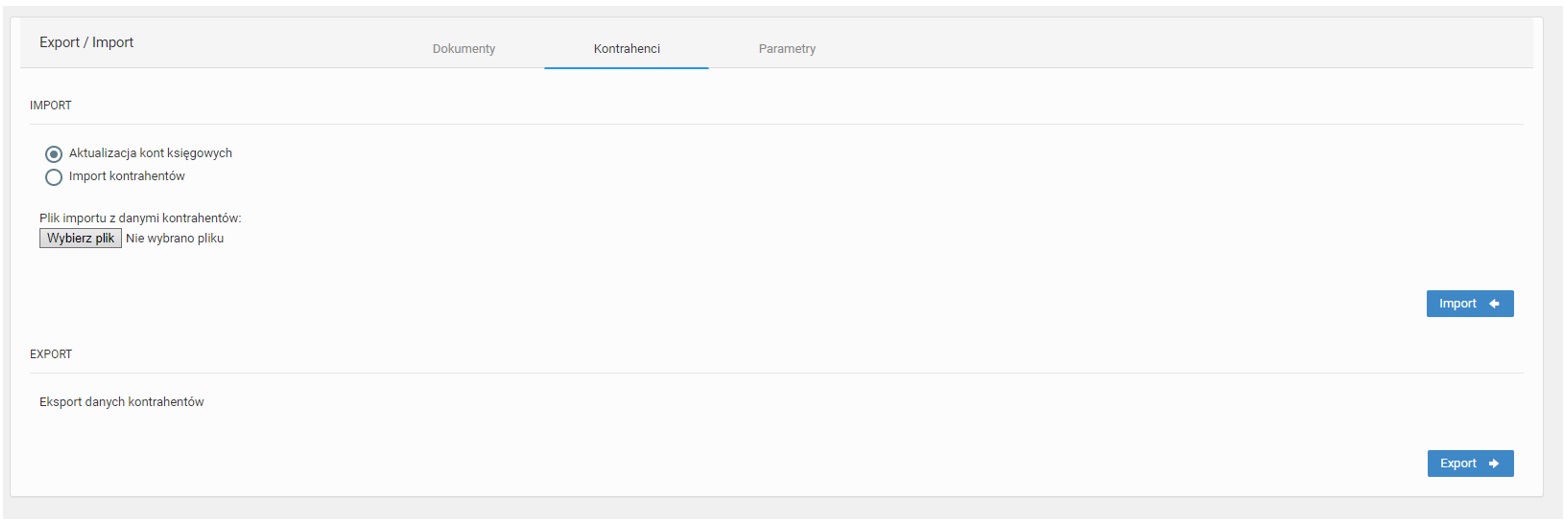 Zakładka Partnerzy nie zawiera bezpośrednio systemu importowania lub exportowania. W tejże zakładce możemy tylko odznaczyć opcję Sprzedaż dla osób fizycznych – eksport jako kontrahent Sprzedaż detaliczna.
Zakładka Partnerzy nie zawiera bezpośrednio systemu importowania lub exportowania. W tejże zakładce możemy tylko odznaczyć opcję Sprzedaż dla osób fizycznych – eksport jako kontrahent Sprzedaż detaliczna. Powróćmy teraz do bocznego menu gdzie została nam jeszcze do omówienia opcja JPK z kategorii EXPORT / IMPORT. Wybierając tą opcję widzimy jedynie 2 pola do wypełnienia. Analogicznie jak w zakładce Dokumenty opcji RAKS określamy przedział czasowy. Kliknięcie przycisku Export spowoduje zapisanie wszystkich faktur każdego typu z określonego przedziału czasowego do pliku XML oraz zapisanie plików lokalnie na urządzeniu.
Powróćmy teraz do bocznego menu gdzie została nam jeszcze do omówienia opcja JPK z kategorii EXPORT / IMPORT. Wybierając tą opcję widzimy jedynie 2 pola do wypełnienia. Analogicznie jak w zakładce Dokumenty opcji RAKS określamy przedział czasowy. Kliknięcie przycisku Export spowoduje zapisanie wszystkich faktur każdego typu z określonego przedziału czasowego do pliku XML oraz zapisanie plików lokalnie na urządzeniu. 




