Panel zarządzania kontrahentami znajdziemy w podzakładce Kontrahenci zakładki Kartoteki. Pojawi się lista dodanych kontrahentów oraz opcje z nimi związane. W celu dodania kontrahenta należy kliknąć na fioletowy przycisk Dodaj kontrahenta.
Pojawi się lista dodanych kontrahentów oraz opcje z nimi związane. W celu dodania kontrahenta należy kliknąć na fioletowy przycisk Dodaj kontrahenta.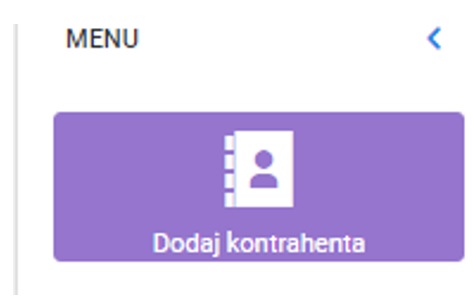 Naszym oczom ukaże się formularz podzielony na 6 zakładek. Omówimy sobie teraz po kolei każdy element widocznego formularzu. Dane podstawowe to pierwsza zakładka jaką widzimy. W niej zawrzemy informacje podstawowe o naszym kontrahencie jak nazwy kontrahenta, adres kontrahenta i formy płatności.
Naszym oczom ukaże się formularz podzielony na 6 zakładek. Omówimy sobie teraz po kolei każdy element widocznego formularzu. Dane podstawowe to pierwsza zakładka jaką widzimy. W niej zawrzemy informacje podstawowe o naszym kontrahencie jak nazwy kontrahenta, adres kontrahenta i formy płatności.
Typ – Z rozwijanej listy wybieramy, czy kontrahent jest firmą lub osobą fizyczną. W przypadku wybrania opcji Firma mamy obowiązkowo do wypełnienia kod kontrahenta, nazwę kontrahenta i NIP. Wybór opcji Osoba fizyczna wymaga od nas uzupełnienia pól kod kontrahenta oraz imię i nazwisko. Ustawienie typu kontrahenta zamienia pole NIP na identyfikator.
Kod kontrahenta – Nazwa służący do łatwiejszej identyfikacji kontrahenta w systemie.
Nazwa kontrahenta/Imię i nazwisko – Pełna nazwa kontrahenta służąca do umiejscowienia na fakturach i innych dokumentach.
Identyfikator – Pole to ukaże nam się po wyborze osoby fizycznej w typie kontrahenta. Identyfikator składa się z 2 pół. Nazwa identyfikatora (pole po lewej) i identyfikator (pole po prawej). Domyślnie nazwa identyfikatora jest ustawiona na PESEL ale można ją dobrowolnie zmieniać. Jeśli nie chcemy podawać żadnego identyfikatora to wystarczy zostawić pole identyfikatora (po prawej) puste.
NIP – W tym polu wpisujemy numer NIP naszego kontrahenta. Pole NIP jest wymagane w przypadku ustawienia typu kontrahenta na opcję Firma.
Aktywny VAT-UE – Pod polem NIP możemy aktywować dla kontrahenta VAT-UE.
Adres główny – W całej tej części zakładki ‘Dane podstawowe’ w formularzu wpisujemy adres z którym ma być skojarzony nasz kontrahent. Jeśli kontrahentem jest firma może to być adres siedziby firmy. Jeśli kontrahentem jest osoba fizyczna może to być adres zamieszkania/zameldowania osoby. W sytuacji kiedy adres korespondencyjny jest inny niż ten co podaliśmy należy zaznaczyć opcję ‘Inny adres korespondencyjny’. Po zaznaczeniu tej opcji ukaże nam się drugi analogiczny formularz do wprowadzania adresu. W nim wpisujemy drugi adres który będzie adresem korespondencyjnym.
Formy płatności – Z rozwijanej listy wybieramy interesującą nas pozycję. Do wyboru mamy przelew, gotówka, karta płatnicza i inne. Dokonany wybór wpływa na ustawienie domyślnych wartości podczas na przykład wystawiania faktury.
Liczba dni płatności – Wpisujemy tutaj ile dni kontrahent ma na zapłacenia faktury. Ustawienie tej opcji określa domyślny termin końcowy płatności za fakturę. Pozostawienie tego pola pustego jest równoznaczne z wartością 0 dni. W takiej sytuacji domyślnie termin końcowy płatności faktury jest ustawiany na dzień wystawienia faktury.
Grupa cenowa – W tym miejscu ustalamy domyślna wartość grupy cenowej określającej że podane przez nas ceny, na przykład na fakturze, są cenami bazowymi, detalicznymi lub hurtowymi.
Grupa kontrahentów – Tutaj z listy grup wybieramy do której grupy/podgrupy ma należeć nasz nowy kontrahent. Odpowiednie uporządkowanie kontrahentów ułatwi ich późniejsze znalezienie. Może się zdarzyć że będziemy mieli potrzebę stworzenia zupełnie nowej grupy. Możemy to zrobić z poziomu formularza dodawania kontrahenta klikając na plus znajdujący się obok pola wyboru grupy.
Waluta – Określić tu możemy domyślną walutę wykorzystywaną we wszelkich rozliczenia z tym kontrahentem.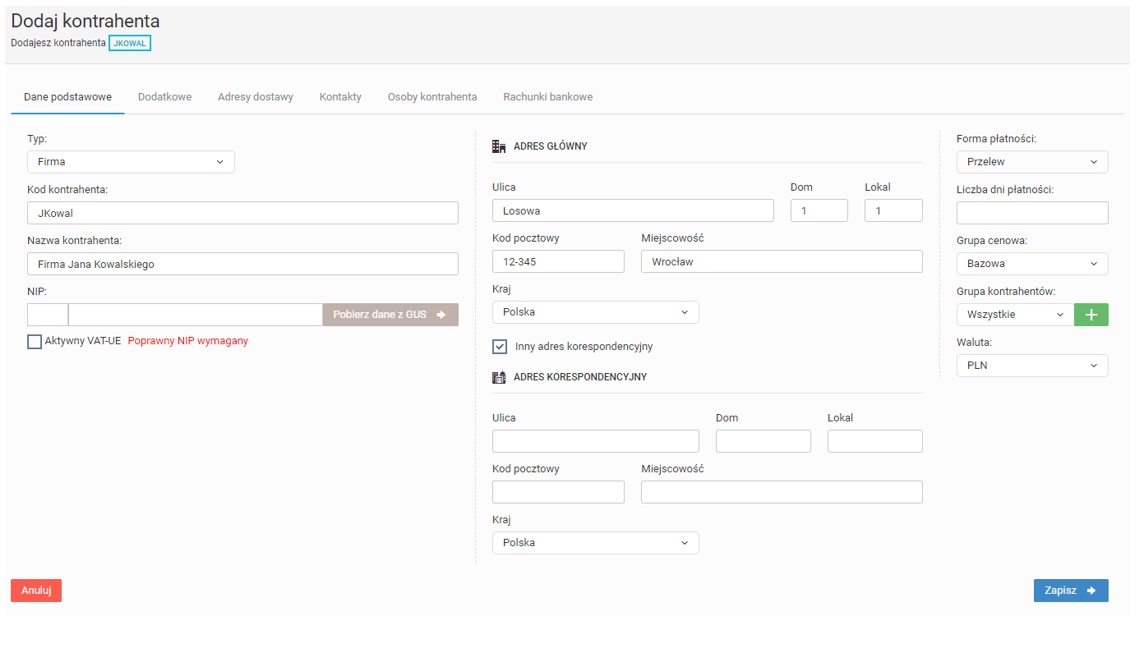 Dane Dodatkowe w tej zakładce znajdziemy opcje ustawienia domyślnego języka na fakturze lub dodania numeru REGON i inne przydatne pola.
Dane Dodatkowe w tej zakładce znajdziemy opcje ustawienia domyślnego języka na fakturze lub dodania numeru REGON i inne przydatne pola.
Język faktury – Określa domyślny język faktury wystawionej na tego kontrahenta.
REGON – Możemy tutaj wpisać dodatkowo numer REGON jeśli mamy taką potrzebę.
Organ rejestrowy i numer – Możemy tutaj dodać do naszego kontrahenta informacje o organie rejestrowym.
Nabywca/Płatnik – W tym polu możemy dodać innego kontrahenta lub utworzyć nowego który będzie wspomnianym nabywcą rozliczeń i płatnikiem.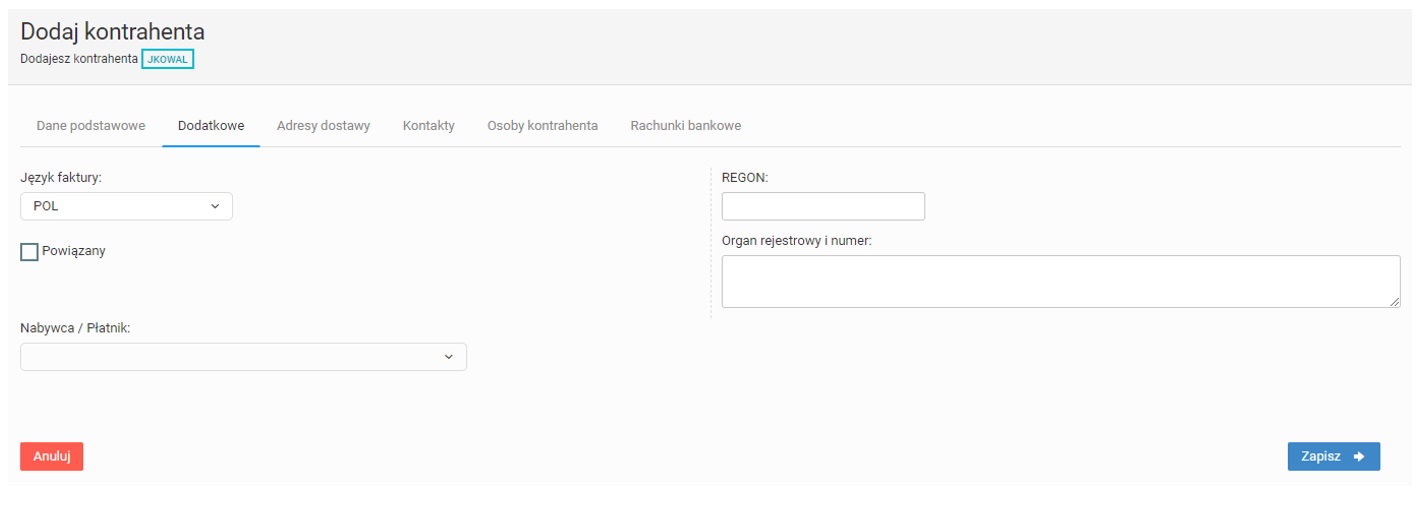 Adresy Dostawy – Strona zawierająca listę adresów dostaw do kontrahenta. Dodając kolejny adres do listy wypełniamy wszystkie pola i klikamy na Dodaj adres. Skupmy się na pierwszej kolumnie o nazwie Domyślny. W tej kolumnie możemy zaznaczyć jeden adres z listy który ma być domyślnym adresem dostawy.
Adresy Dostawy – Strona zawierająca listę adresów dostaw do kontrahenta. Dodając kolejny adres do listy wypełniamy wszystkie pola i klikamy na Dodaj adres. Skupmy się na pierwszej kolumnie o nazwie Domyślny. W tej kolumnie możemy zaznaczyć jeden adres z listy który ma być domyślnym adresem dostawy.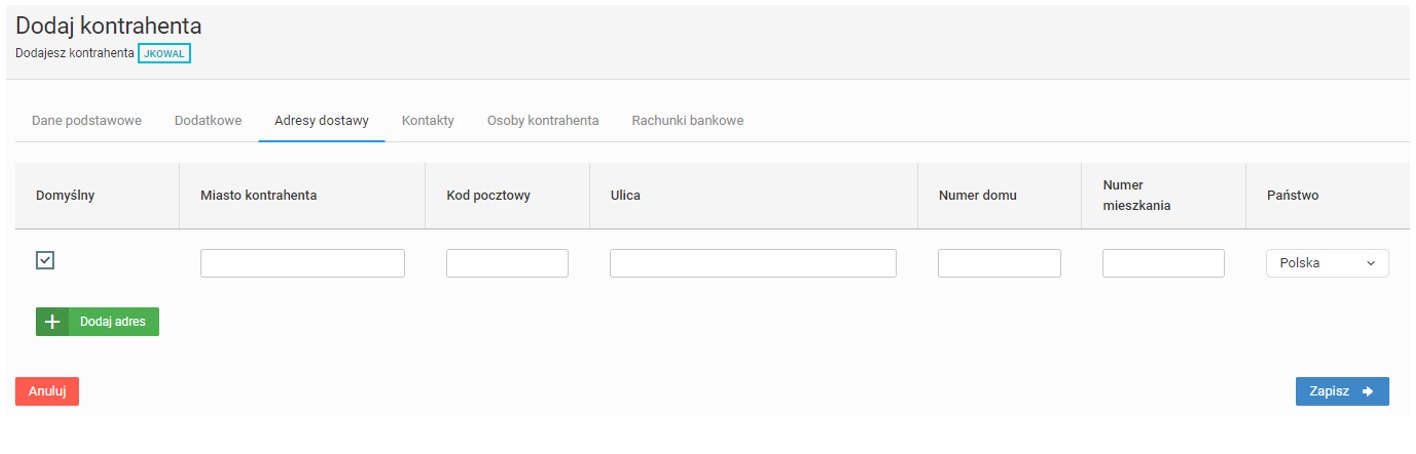 Kontakty – Lista numerów telefonów i adresów e-mail do kontrahenta. Tutaj możemy dodać kolejne możliwości kontaktu z kontrahentem. Dodawanie nowego telefonu lub adres e-mail odbywa się identycznie jak dodawanie kolejnego adresu dostawy. Wypełniamy pola wedle naszych potrzeb i klikamy odpowiednia Dodaj e-mail lub Dodaj numer telefonu. Adresy e-mail tak samo jak adresy dostaw mają możliwość ustawienia jednego adresu jako domyślnego.
Kontakty – Lista numerów telefonów i adresów e-mail do kontrahenta. Tutaj możemy dodać kolejne możliwości kontaktu z kontrahentem. Dodawanie nowego telefonu lub adres e-mail odbywa się identycznie jak dodawanie kolejnego adresu dostawy. Wypełniamy pola wedle naszych potrzeb i klikamy odpowiednia Dodaj e-mail lub Dodaj numer telefonu. Adresy e-mail tak samo jak adresy dostaw mają możliwość ustawienia jednego adresu jako domyślnego.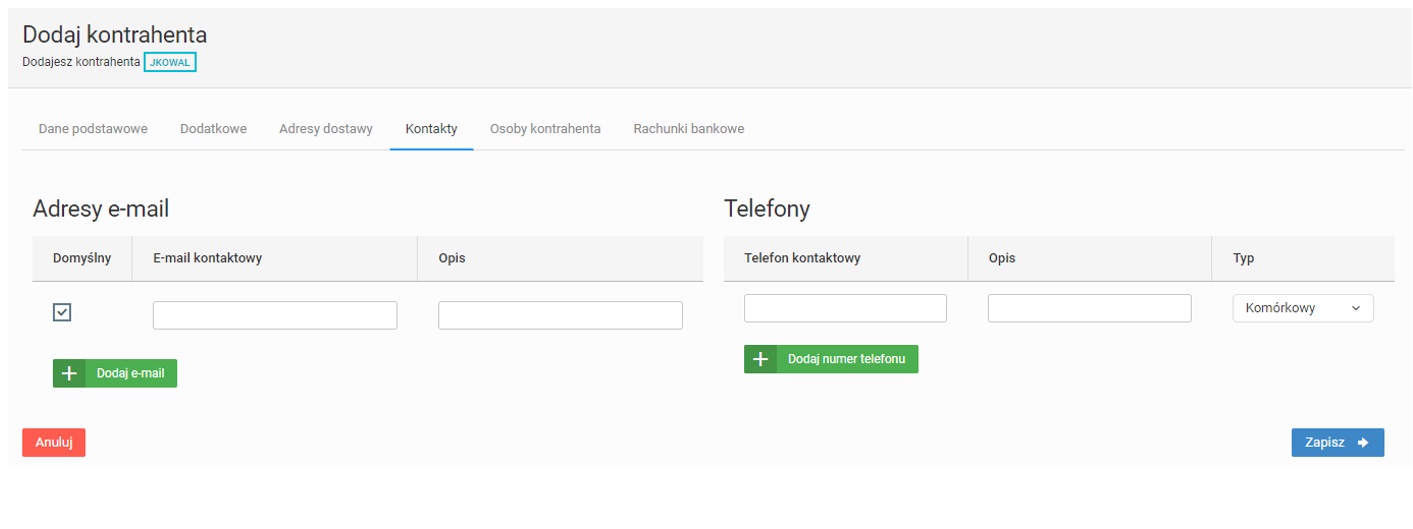 Osoby Kontrahenta – Zakładka ta zawiera listę osób związanych z kontrahentem. Możemy tu na przykład zapisać dane i kontakt do poszczególnych osób zajmujących konkretne stanowiska w firmie. Możemy określić zwrot grzecznościowy, imię, nazwisko, telefon, e-mail i opis. Dodawanie kolejnej osoby do listy odbywa się analogicznie jak dodawanie adresu dostawy. Wypełniamy pola wedle naszych potrzeb i klikamy Dodaj osobę.
Osoby Kontrahenta – Zakładka ta zawiera listę osób związanych z kontrahentem. Możemy tu na przykład zapisać dane i kontakt do poszczególnych osób zajmujących konkretne stanowiska w firmie. Możemy określić zwrot grzecznościowy, imię, nazwisko, telefon, e-mail i opis. Dodawanie kolejnej osoby do listy odbywa się analogicznie jak dodawanie adresu dostawy. Wypełniamy pola wedle naszych potrzeb i klikamy Dodaj osobę.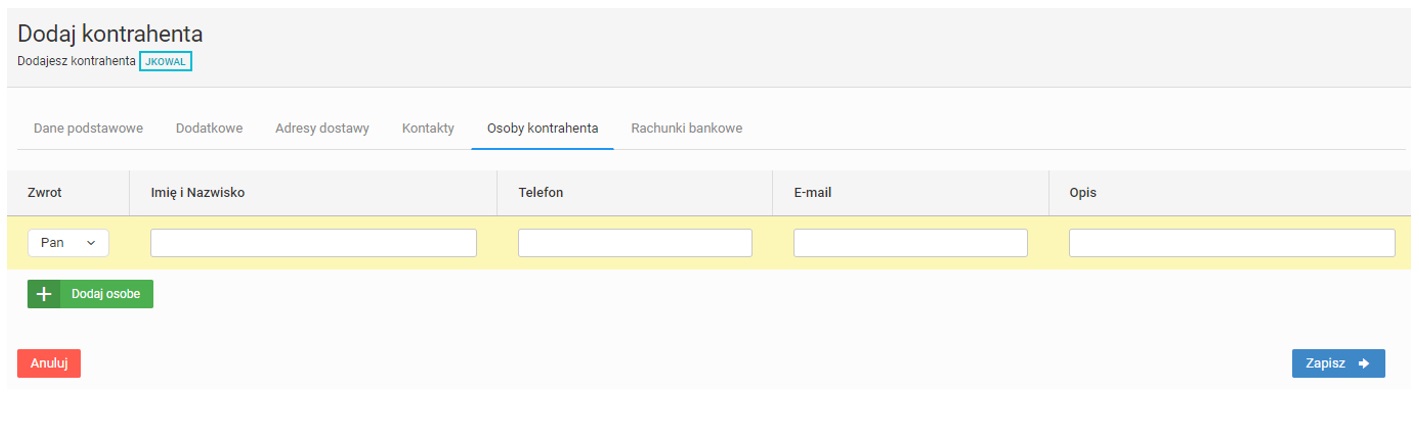 Rachunki Bankowe – Ta zakładka zawiera informacje o rachunkach bankowych kontrahenta. Dodanie kolejnego rachunku bankowego odbywa się po kliknięciu Dodaj rachunek bankowy. Pojawi się wiersz z pustymi polami. Pola wypełniamy wedle naszych potrzeb. Tak samo jak przy adresach dostawy mamy możliwość ustawienia jednego rachunku bankowego jako domyślnego.
Rachunki Bankowe – Ta zakładka zawiera informacje o rachunkach bankowych kontrahenta. Dodanie kolejnego rachunku bankowego odbywa się po kliknięciu Dodaj rachunek bankowy. Pojawi się wiersz z pustymi polami. Pola wypełniamy wedle naszych potrzeb. Tak samo jak przy adresach dostawy mamy możliwość ustawienia jednego rachunku bankowego jako domyślnego.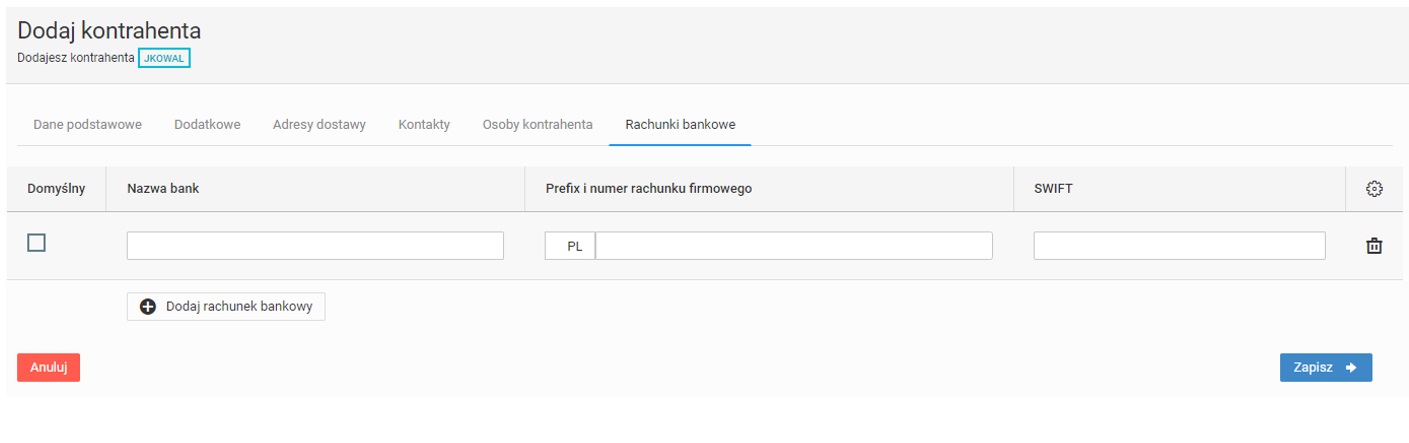 Po uzupełnieniu wszystkich potrzebnych informacji klikamy Zapisz.
Po uzupełnieniu wszystkich potrzebnych informacji klikamy Zapisz.




