Panel zarządzania kontrahentami znajdziemy w podzakładce Towary zakładki Kartoteki.  Pojawi się lista towarów oraz opcje z nimi związane. W celu dodania towaru należy kliknąć na pomarańczowy przycisk Dodaj towar.
Pojawi się lista towarów oraz opcje z nimi związane. W celu dodania towaru należy kliknąć na pomarańczowy przycisk Dodaj towar. 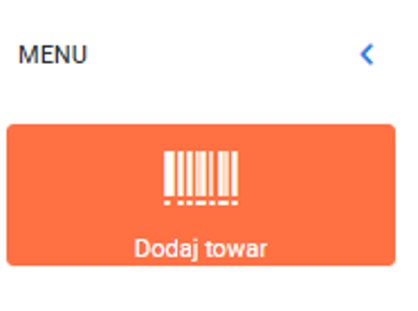 Na ekranie pojawi się formularz z podziałem na 2 zakładki. Poświęćmy trochę czasu na omówienie każdej z zakładek. Po uruchomieniu się formularza pierwszą aktywną zakładką jest Dane podstawowe. Tutaj zawrzemy wszystko co jest niezbędne do dodania nowego towaru.
Na ekranie pojawi się formularz z podziałem na 2 zakładki. Poświęćmy trochę czasu na omówienie każdej z zakładek. Po uruchomieniu się formularza pierwszą aktywną zakładką jest Dane podstawowe. Tutaj zawrzemy wszystko co jest niezbędne do dodania nowego towaru.
Typ towaru – Z listy wybieramy czy dodawany przez nas towar jest towarem fizycznym czy usługą.
Tryb MPP – Zaznaczając tą opcję uruchamiamy metodę podzielonej płatności.
Kod – Nazwa służący do łatwiejszej identyfikacji towaru w systemie.
Nazwa – Do tego pola wpisujemy pełną nazwę naszego towaru.
PKWiU / CN – Wpisujemy numer identyfikacyjny towaru lub usługi według wytycznych Polskiej Klasyfikacji Wyrobów i Usług lub Nomenklatury scalonej.
GTU – Z rozwijanej listy określamy grupę do której należy towar lub usługa. Jeśli nie wiemy do jakiej grupy należy nasz towar/usługa możemy uzyskać pomoc po kliknięciu na znak zapytania obok pola GTU.
Grupa towaru – W tym miejscu decydujemy do jakiej grupy lub podgrupy ma należeć nasz towar. Interesującą nas grupę wybieramy z rozwijanej listy. W sytuacji kiedy mamy potrzebę utworzenia nowej grupy klikamy na znak plusa obok. Na ekranie pojawi się formularz dodawania nowej grupy, który to wypełniamy analogicznie jak ze strony dodawania grup towarów w zakładce Ustawienia.
VAT zakupu/VAT sprzedaży – Ustalamy stawki VAT dla naszego towaru. Przyjęte tu stawki będą ustawiane jako wartości domyślne w dokumentach zakupu i sprzedaży.Numer EAN – jeśli dodawany przez nas towar posiada kod kreskowy możemy go tutaj wpisać.
Jednostka miary – Z rozwijanej listy wybieramy jednostkę miary odpowiednią dla naszego towaru. Na liście widoczne są jednostki systemowe i użytkownika. W sytuacji kiedy mamy potrzebę utworzenia nowej jednostki klikamy na znak plusa obok. Na ekranie pojawi się formularz dodawania nowej jednostki, który to wypełniamy analogicznie jak ze strony dodawania jednostek w zakładce Ustawienia.
Dostawca – Z rozwijanej listy możemy wybrać kontrahenta który jest dostawcą dodawanego towaru. Podobnie jak przy grupach towaru i jednostkach miar możemy dodać nowego kontrahenta z poziomu strony dodawania towaru. W tym celu klikamy na liście wybieramy pozycję ‘Dodaj nowego kontrahenta’. Na ekranie pojawi się formularz, który to wypełniamy analogicznie jak ze strony dodawania kontrahenta.
Kod towaru u dostawcy – Jeśli posiadamy kod produktu u dostawcy to możemy go tu wpisać.
Opis produktu – Jeśli mamy potrzebę możemy dodatkowo oddać opis. Poniżej znajduje się rubryka z cenami podzielona na 3 części. Możemy ustawić domyślna cenę sprzedaży i zakupu dla każdej grupy cenowej. Pole po lewej każdej grupy cenowej to cena zakupu. Po prawej w każdej grupie cenowej mamy cenę sprzedaży.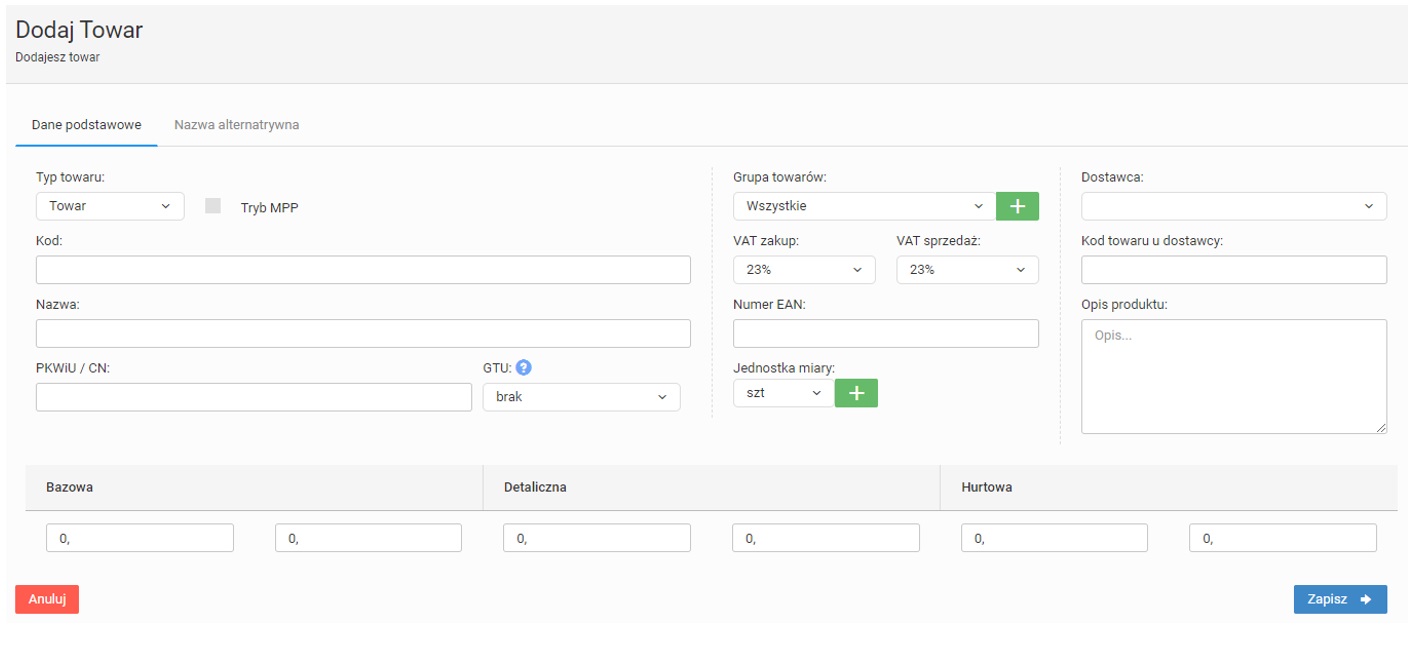 W zakładce Nazwa alternatywna można dodać nazwy alternatywne naszego towaru w wybranych językach. Jest to ułatwienia dla naszych zagranicznych kontrahentów.
W zakładce Nazwa alternatywna można dodać nazwy alternatywne naszego towaru w wybranych językach. Jest to ułatwienia dla naszych zagranicznych kontrahentów.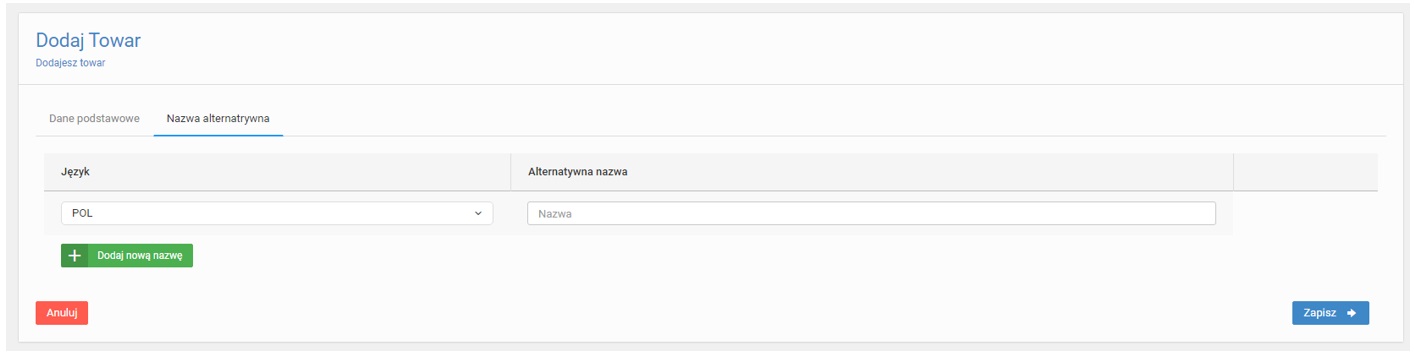 Po uzupełnieniu potrzebnych informacji o produkcie klikamy Zapisz.
Po uzupełnieniu potrzebnych informacji o produkcie klikamy Zapisz.




