Panel zarządzania fakturami w tym wystawianie nowych faktur znajduje się w podzakładce Sprzedaż zakładki Dokumenty.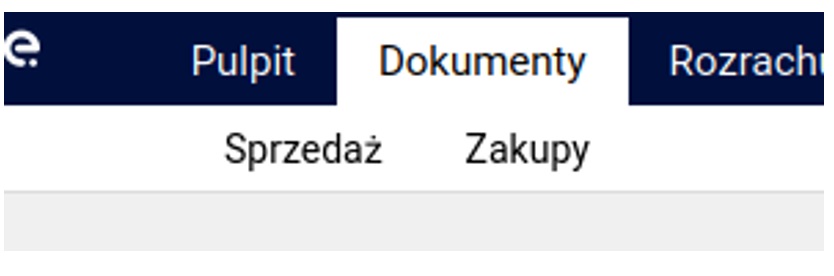 W celu wystawienia nowej faktury należy kliknąć niebieski przycisk Dodaj: Faktura. Naszym oczom ukaże się formularz podzielony na 4 zakładki.
W celu wystawienia nowej faktury należy kliknąć niebieski przycisk Dodaj: Faktura. Naszym oczom ukaże się formularz podzielony na 4 zakładki. 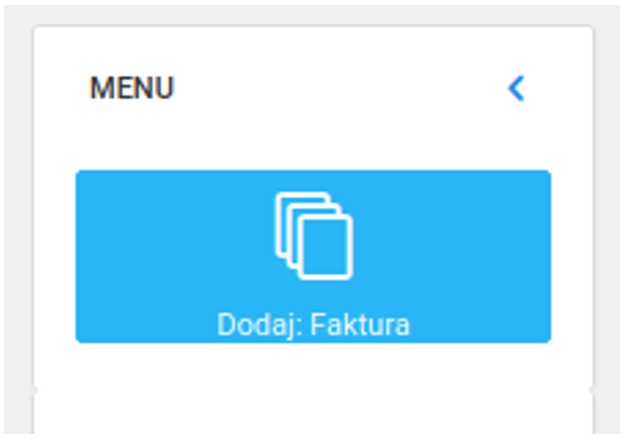 Przejdźmy do krótkiego omówienia każdego elementu formularz z każdej zakładki. Pierwsza zakładka jaka nam się ukazuje to Dane podstawowe. Jak sama nazwa zakładki wskazuje określamy w niej podstawowe informacje naszej faktury.
Przejdźmy do krótkiego omówienia każdego elementu formularz z każdej zakładki. Pierwsza zakładka jaka nam się ukazuje to Dane podstawowe. Jak sama nazwa zakładki wskazuje określamy w niej podstawowe informacje naszej faktury.
Data wystawienia – Pole zawiera domyślnie dzisiejszą datę. Ustalamy w tym polu datę wystawienia faktury. Jeśli zechcemy zmienić datę wystarczy kliknąć na pole aby pojawił się kalendarz. Z kalendarzy wybieramy odpowiednią datę.
Data sprzedaży – Pole zawiera domyślnie dzisiejszą datę. Ustalamy w tym polu datę sprzedaży towaru z faktury. Jeśli zechcemy zmienić datę wystarczy kliknąć na pole aby pojawił się kalendarz. Z kalendarzy wybieramy odpowiednią datę.
Nabywca – Z rozwijanej listy wybieramy naszego kontrahenta. Wybór konkretnego kontrahenta definiuje wartości domyślne dla niektórych pól. Na liście jest też opcja dodania nowego kontrahenta. Po wyborze tej opcji pojawi nam się formularz dodawania kontrahenta. Formularz wypełniamy analogicznie do tego z kroku dodawanie nowego kontrahenta w zakładce Kartoteki.
Sposób płatności – Pole określające sposób w jaki kontrahent będzie spłacać fakturę. Sposób spłaty faktury może przyjąć następujące wartości przelew, gotówka, karta płatnicza i inne. W przypadku 3 pierwszych sposobów pojawiają się dodatkowe 2 pola Termin płatności i Dni. Pole dni określa ilość dni na zapłacenie faktury. Termin płatności jest wyliczany na podstawie dni. W przypadku kiedy w polu Dni nie ma podanej wartości, to pole Termin płatności przyjmuje domyślnie dzisiejszą datę. W przypadku innego sposobu płatności pojawia się tylko pole opisu płatności. Pole Sposób płatności oraz wszystkie pola z nim związane przyjmują domyślnie wartości przypisane w profilu kontrahenta.
Seria numeracji – Z listy wybieramy schemat numeracji wedle którego ma być ponumerowana dana faktura. Na liście znajduje się również dodatkowa pozycja o nazwie Inny. Jeśli ją wybierzemy to naszym oczom ukaże się formularz dodawania nowej serii numeracji. Wypełniamy go analogicznie jak ten z kroku dodawania nowej serii numeracji.
Numer dokumentu – To pole pokazuje nam jaki numer zostanie przypisany do naszej dokumentacji. Jeśli w naszym schemacie serii używamy zmiennej kolejnego numeru, będziemy mieli możliwość wprowadzenia własnego numeru.
Waluta – Z listy dostępnych walut wybieramy walutę na którą ma być wystawiona faktura. Domyślna wartość to polska waluta PLN. Jeśli zdecydujemy się na wybór innej waluty niż polskiej, to obok pojawi się pole z kursem waluty oraz informacją skąd serwis wziął aktualny kurs.
VAT od – W tym polu decydujemy że podatek VAT ma być liczony od ceny brutto lub netto. Pole domyślnie przyjmuje wartość ustaloną na profilu kontrahenta.
Grupa cenowa – W tym miejscu ustalamy że podane przez nas ceny to ceny bazowe, detaliczne lub hurtowe.
Numer zamówienia – Tutaj możemy wpisać numer zamówienia wedle własnych zasad. Będzie to służyć jako dodatkowa informacja dla nas i kontrahenta.
Numer dostawy – Tutaj możemy wpisać numer dostawy wedle własnych zasad. Będzie to służyć jako dodatkowa informacja dla nas i kontrahenta.
Opis – W tym polu możemy dodać krótki opis faktury dla własnej wygodny późniejszej identyfikacji.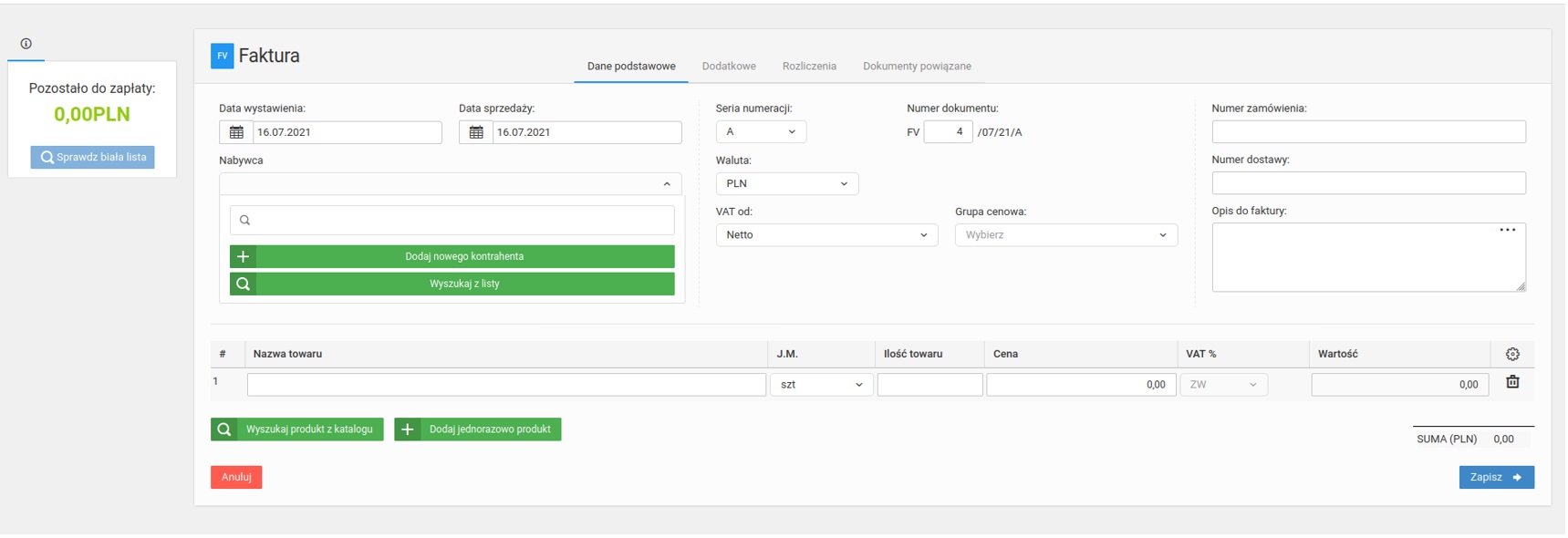 W zakładce Dodatkowe znajdziemy takie opcje jak wybór języka faktury lub wybór naszego konta bankowego, jeśli posiadamy więcej niż jedno konto przypisane do naszej firmy. W tej zakładce możemy też włączyć opcję drukowania kodów GTU na dokumentach lub drukowanie szczegółowych informacji procedur podatkowych.
W zakładce Dodatkowe znajdziemy takie opcje jak wybór języka faktury lub wybór naszego konta bankowego, jeśli posiadamy więcej niż jedno konto przypisane do naszej firmy. W tej zakładce możemy też włączyć opcję drukowania kodów GTU na dokumentach lub drukowanie szczegółowych informacji procedur podatkowych.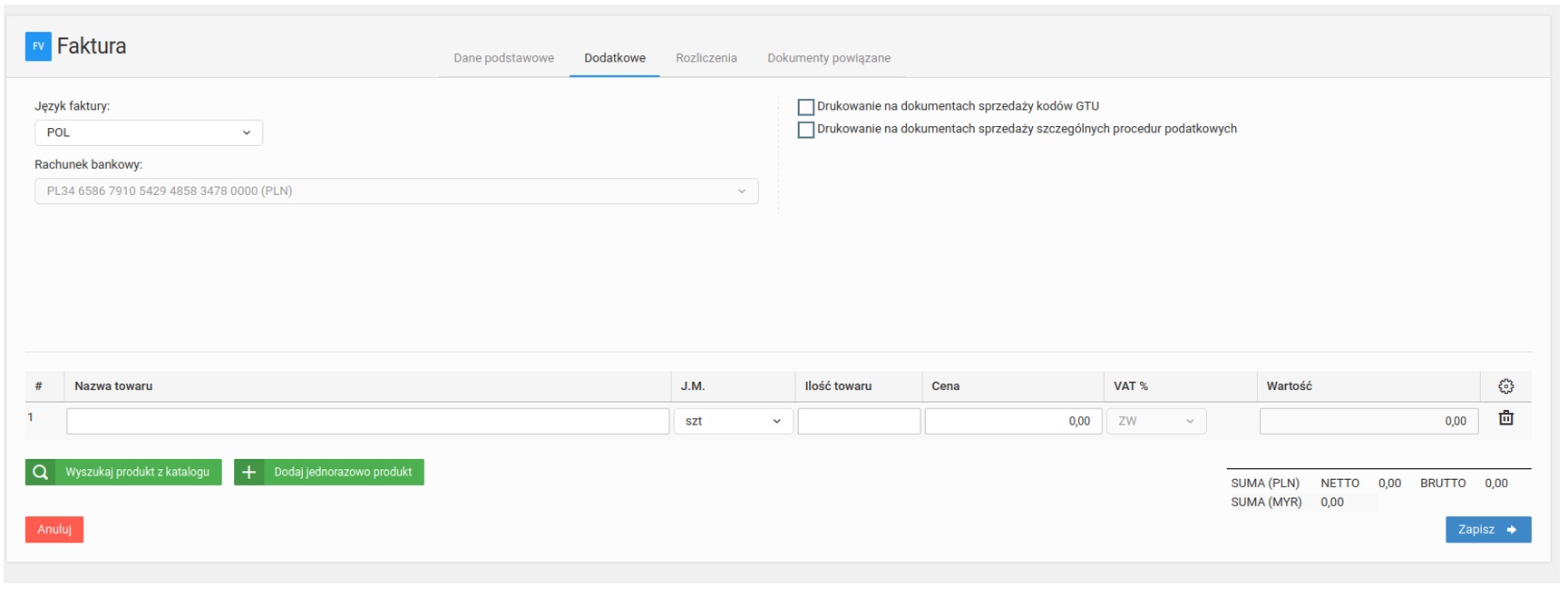 W zakładce Rozliczenia znajdziemy ratalne wpłaty za wystawioną fakturę. W przypadku wystawiania faktury ta zakładka nas nie interesuje.
W zakładce Rozliczenia znajdziemy ratalne wpłaty za wystawioną fakturę. W przypadku wystawiania faktury ta zakładka nas nie interesuje.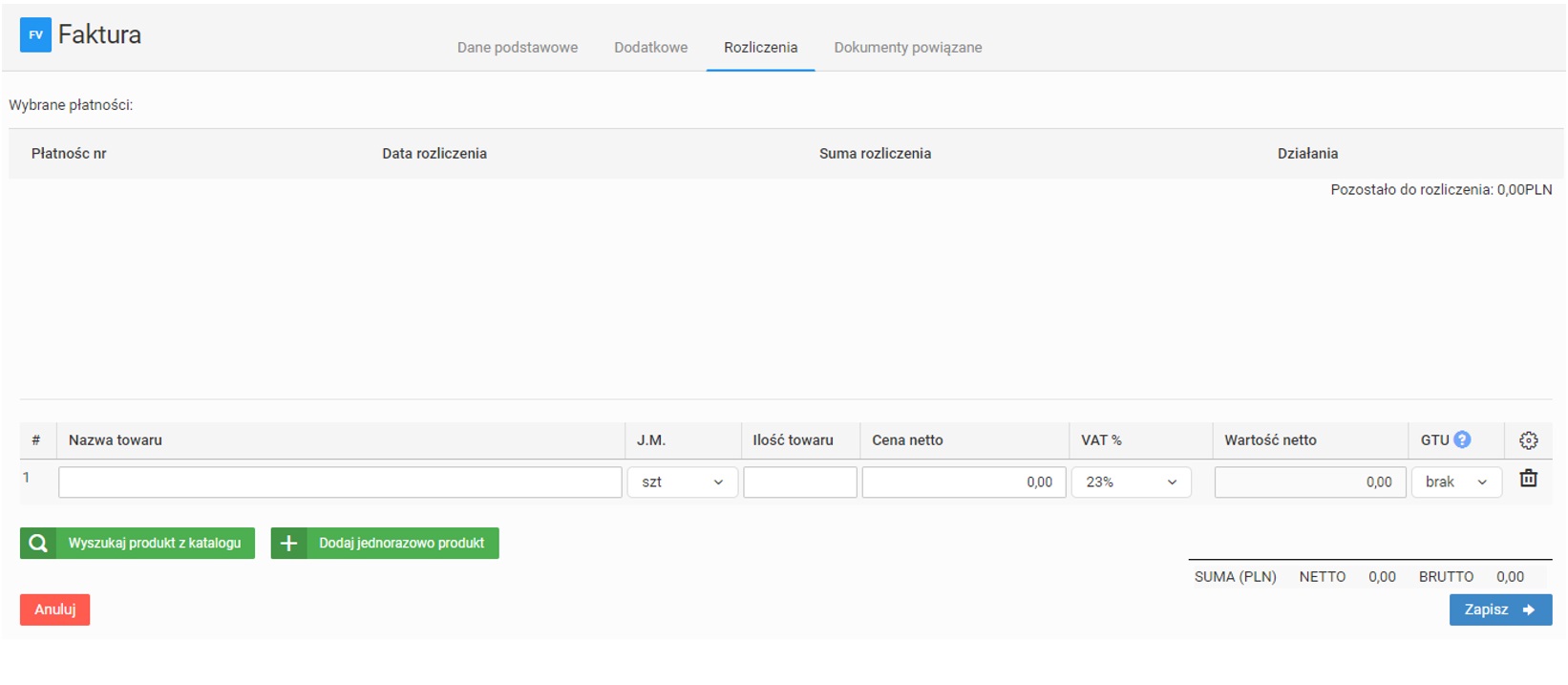 W zakładce Dokumenty powiązane powiązane możemy dołączyć do faktury fakturę zaliczkową. Na dole każdej z zakładek wyświetla się lista towarów które obejmuje dana faktura. Lista zawiera nazwę towaru, jednostkę, ilość towaru, cenę, stawka VAT i wartość.
W zakładce Dokumenty powiązane powiązane możemy dołączyć do faktury fakturę zaliczkową. Na dole każdej z zakładek wyświetla się lista towarów które obejmuje dana faktura. Lista zawiera nazwę towaru, jednostkę, ilość towaru, cenę, stawka VAT i wartość.
Większość pól z listy wypełni się automatycznie po wyborze towaru. W celu dodania istniejącego towaru należy kliknąć Wyszukaj produkt z katalogu, znajdującego się pod listą.
Mamy też możliwość dodania nowego towaru z poziomu strony wystawiania faktury. W tym celu należy kliknąć przycisk Dodaj jednorazowo produkt, znajdujący się pod listą. Ukaże nam się formularz dodawania towaru który wypełniamy analogicznie jak ten z strony dodawania towaru. Obok pola Wartość w pierwszym wierszu listy jest ikona zębatki. Jeśli na nią klikniemy będziemy mogli dodać opis do każdego produktu. Na liście znajduje się kolumna z nazwą J.M, to kolumna wyboru jednostek. Z rozwijanej listy wybieramy jednostkę odpowiednią do liczenia naszego produktu. Na liście mamy jednostki systemowe jak i jednostki utworzone przez użytkownika. Istotnym elementem jest kolumna VAT%. Z rozwijanej listy wybieramy odpowiednią dla naszego towaru stawkę VAT. Na liście do wyboru mamy domyślnie polskie stawki VAT. Jeśli jednak w ustawienia Dane księgowe z kategorii Firma w zakładce Ustawienia mamy aktywny VAT OSS, to na liście ukażą nam się stawki państw członkowski UE. To z jakiego państwa ukażą nam się stawki VAT zależne jest od przypisania kontrahenta do kraju członkowksiego UE. Po wprowadzeniu wszystkich danych klikamy przycisk Zapisz znajdujący się po prawej u dołu formularza. Na zakończenie pojawi się okno wprowadzania wpłat lub wypłat z dokumentów. Jeśli nie chcemy wprowadzać żadnych danych wpłat lub wypłat to klikamy anuluj. Kwestia wprowadzania wpłat i wypłat zostanie omówiona później.
Po wprowadzeniu wszystkich danych klikamy przycisk Zapisz znajdujący się po prawej u dołu formularza. Na zakończenie pojawi się okno wprowadzania wpłat lub wypłat z dokumentów. Jeśli nie chcemy wprowadzać żadnych danych wpłat lub wypłat to klikamy anuluj. Kwestia wprowadzania wpłat i wypłat zostanie omówiona później.




